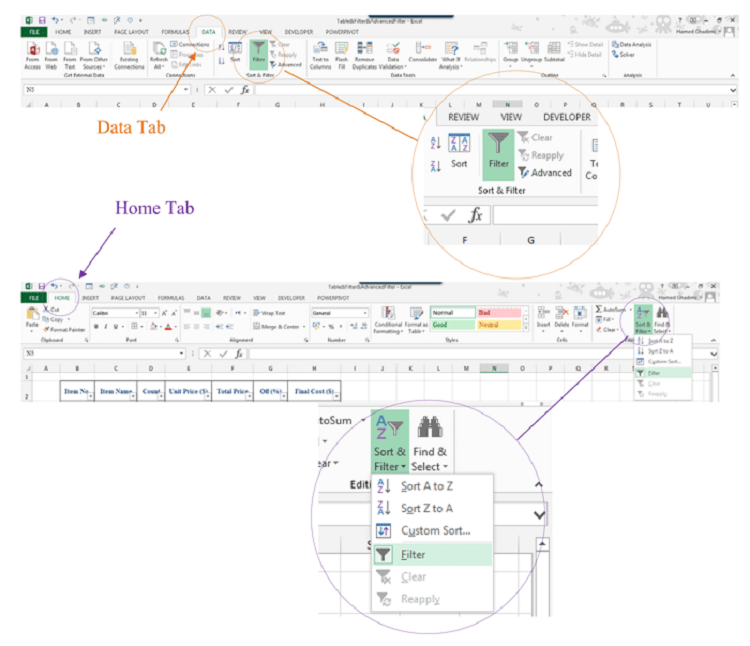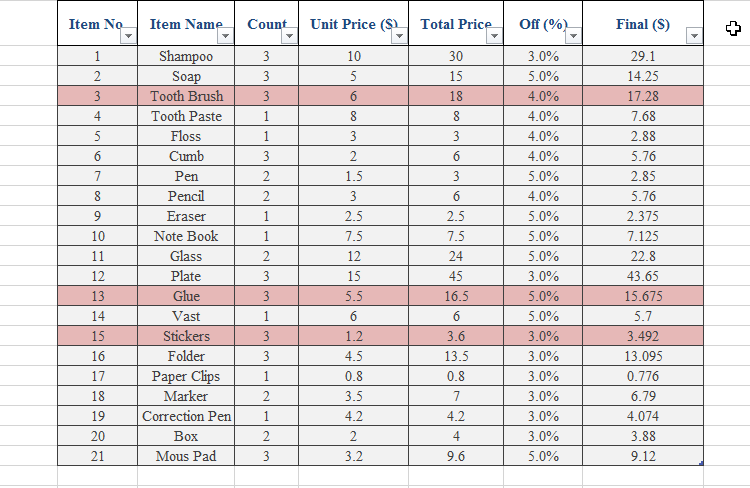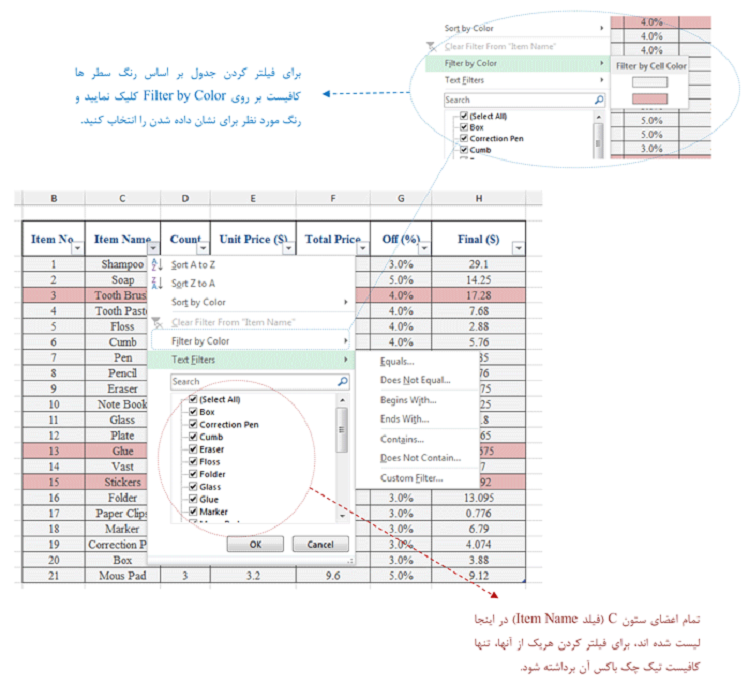اکسل امروزه به یکی از کاربردی ترین نرمافزارهای رایانه ای بدل شده و در بسیاری از کسب و کارها به عنوان یک ابزار حیاتی از آن یاد میشود. یکی از مهمترین ویژگیهای اکسل، قابلیت فیلتر کردن اطلاعات است. با ما همراه باشید تا با این کاربرد اکسل یعنی فیلتر کردن و نحوه اعمال آن در اکسل آشنا شویم.
ویژگی ابزار فیلتر در اکسل
همانگونه که اشاره شد، یکی از کاربردهای اکسل فیلتر کردن است. ممکن است فیلتر کردن برای برخی افراد ناآشنا و بیمعنی باشد یا کاربرد آن را ندانند. باید گفت هنگامی که قصد تهیه یک گزارش از مجموعهای از اطلاعات فراوان را دارید، فیلتر کردن به کمک شما میآید و کار را برایتان راحتتر میکند. در واقع با استفاده از فیلتر کردن میتوانید خیلی سریع به دادههایی با ویژگی مشخص از بین دادههای بسیار زیاد دسترسی پیدا کنید.
به طور مثال فرض کنید که میخواهید اطلاعات مخصوص یک محصول خاص را از بین دادههای مرتبط به فروش مشاهده کنید. در این صورت فیلتر کردن سریعترین راه ممکن برای دستیابی به این اطلاعات است. این مشخصات میتواند که روی انواع دادهها از جمله متن، عدد و تاریخ اعمال شود.
معرفی ابزار فیلتر در اکسل
اگرچه به منظور استفاده از ابزار فیلتر در اکسل مجبور نیستید که دادههای مورد نظر خود را به صورت جدول قرار دهید، اما اگر دادهها به شکل جدول باشند، هم فایل اکسل شما منظمتر و حرفهایتر میشود هم اینکه ابزار فیلتر به صورت اتوماتیک در بالای هر ستون جدول قرار میگیرد.
درصورتی که قصد داشته باشید که ابزار فیلتر را در بالای دادههایی که به صورت جدول نیستند، فعال کنید یا اینکه قصد داشته باشید این ابزار را در بالای جداول غیر فعال کنید، میتوانید از تب Data و در گروه Sort & Filter روی آیکون فیلتر کلیک کنید. همچنین میتوانید در تب Home در گروه Editing و در منوی Sort & Filter ابزار Filter را برگزینید.
درصورتی که نمیخواهید از هیچ کدام از راههای گفته شده استفاده کنید، میتوانید کلیدهای Ctrl و Shift و L را روی صفحه کلید خود به طور همزمان فشار دهید. در این صورت میتوان ابزار فیلتر را به راحتی فعال و یا غیر فعال کرد. بعد از فعال شدن ابزار فیلتر در اکسل، گزینه Drop Down فیلتر در قسمت بالای ستونها نمایان میشود.
نحوه استفاده از ابزار فیلتر در اکسل
برای اینکه با کاربرد ابزار فیلتر در اکسل بیشتر آشنا شوید و این قضیه برایتان روشنتر شود، با هم یک مثال را بررسی میکنیم. همانطور که در تصویر زیر مشاهده میکنید ابزار فیلتر برای ستونهای این جدول فعال است. فرض کنید این جدول مربوط به جنسهای به فروش رفته در یک مغازه باشد.
در این جدول نام هر کالا تحت عنوان Item Name، تعداد به فروش رفته از هر کالا تحت عنوان Count، قیمت هر یک عدد کالا تحت عنوان Unit Price، قیمت کل تحت عنوان Total Price، درصد تخفیف تحت عنوان Off% و قیمت نهایی بعد از اعمال تخفیف تحت عنوان Final مشخص شده است. همانطور که مشاهده میکنید یک سری از سطرهای جدول به رنگ دیگری هستند.
هر ستون دارای یک Drop Down فیلتر است. آن دسته از ستونها هم که دادههای عددی دارند یا بیشتر داده آنها عددی است، دارای منوی Number Filters هستند. در آن دسته از ستونهایی هم که شامل دادههای متنی هستند، منوی Text Filters دیده میشود . همانطور که مشاهده کردید یک سری از سطرهای جدول به رنگ متفاوتی هستند. به منظور فیلتر کردن سطرها بر اساس رنگ در Drop Down، منوی Filter Color وجود دارد. در تصویر زیر میتوانید ساختار Drop Down فیلتر در اکسل برای ستون Item Name که اکثر دادههای آن از نوع متنی است را مشاهده کنید.
هنگامی که قصد دارید جدول را براساس رنگ فیلتر کنید، کافی است که منوی Drop Down را باز کرده و در منوی باز شده گزینه Filter by Color را انتخاب کنید و سپس رنگ مورد نظر خود برای نشان داده شدن را برگزینید. همانطور که در تصویر هم دیده میشود، همه آیتمهای موجود در ستون Item Name در قسمت پایین منوی Drop Down قابل مشاهده هستند. از طریق جستجو کردن در باکس Search که در قسمت بالای لیست آیتمها قرار دارد، میتوانید آیتم مورد نظر خود را پیدا کنید. علاوه بر این در مجاورت هر آیتم، یک چک باکس قرار دارد. به منظور اعمال فیلتر روی دادهای خاص میتوانید به شکل دستی تیک چک باکس را حذف کنید، بدین ترتیب آیتم مورد نظر فیلتر شده و دیگر مشاهده نمیشود.
معرفی اصطلاحات و گزینههای مربوط به فیلتر کردن در اکسل
به منظور اعمال فیلتر روی دادههای متنی فیلد مورد نظر، گزینه Text Filter را برگزینید. در منوی Text Filter یک سری گزینهها وجود دارند که در قسمت پایین به بررسی کارایی هر کدام میپردازیم:
۱. گزینه Equals
در صورت انتخاب این گزینه، همه آیتمهایی که برابر با مقدار رشته متنی مورد نظر شما نیستند، فیلتر میشوند.
۲. فیلتر Does Not Equal
در صورت انتخاب این گزینه، همه آیتمهایی که برابر با مقدار رشته متنی مورد نظر شما هستند، فیلتر میشوند.
۳. گزینه Begins With
در صورت انتخاب این گزینه، همه آیتمهایی که با رشته متنی مورد نظر شما شروع نمیشوند، فیلتر میشوند.
۴. گزینه Ends With
در صورت انتخاب این گزینه، همه آیتمها به استثنا آیتمهایی که با رشته متنی مورد نظر شما پایان مییابند، فیلتر میشوند.
۵. بخش Contains
در صورت انتخاب این گزینه، همه آیتمها به استثنا آیتمهایی که شامل رشته متنی مورد نظر شما هستند، فیلتر میشوند.
۶. گزینه Does Not Contain
در صورت انتخاب این گزینه، همه آیتمها به استثنا آیتمهایی که شامل رشته متنی مورد نظر شما نیستند، فیلتر میشوند.
۷. گزینه Custom Filter
در صورت انتخاب این گزینه، میتوان همه شرطهای ذکرشده در بالا را به شکل ترکیبی AND و OR اعمال کرد.
کاربرد Number Filter
همانطور که قبلاً هم بیان شد، برای فیلدهایی که بیشتر دارای دادههای عددی هستند گزینهی Number Filter فعال است. در منوی Number Filter یک سری گزینهها وجود دارند که در زیر به بررسی کارایی هر کدام میپردازیم:
۱. فیلتر Equals
در صورت انتخاب این گزینه، همه آیتمهایی که برابر با مقدار مورد نظر شما نیستند، فیلتر میشوند.
۲. گزینه Does Not Equal
در صورت انتخاب این گزینه، همه آیتمهایی که برابر با مقدار مورد نظر شما هستند، فیلتر میشوند.
۳. بخش Greater Than
در صورت انتخاب این گزینه، همه آیتمها به استثنا آیتمهایی که بزرگتر از مقدار مورد نظر شما هستند، فیلتر میشوند.
۴. گزینه Greater Than or Equal to
در صورت انتخاب این گزینه، همه آیتمها به استثنا آیتمهایی که بزرگتر مساوی از مقدار مورد نظر شما هستند، فیلتر میشوند.
۵. بخش Less Than
در صورت انتخاب این گزینه، همه آیتمها به استثنا آیتمهایی که کوچکتر از مقدار مورد نظر شما هستند، فیلتر میشوند.
۶. گزینه Less Than or Equal to
با انتخاب این گزینه، همه آیتمها به استثنا آیتمهایی که کوچکتر مساوی از مقدار مورد نظر شما هستند، فیلتر میشوند.
۷. فیلتر Between
در صورت انتخاب این گزینه، همه آیتمها به استثنای آیتمهایی که بین دو مقدار مورد نظر شما هستند، فیلتر میشوند. امکان ایجاد گزینه Not Between در قسمت Custom وجود دارد.
۸. گزینه Top 10
در صورت انتخاب این گزینه، همه آیتمها به استثنا آیتمهایی که از نظر مقداری جز ده مورد اولی هستند که بیشترین مقدار را دارند، فیلتر میشوند. باید گفت که این عدد ۱۰ غیرقابل تغییر نیست و امکان تغییر آن وجود دارد. علاوه بر این گزینه Bottom– هم در زیر مجموعه این گزینه جای دارد که این گزینه برعکس گزینه Top – است و در صورت انتخاب آن همه آیتمها به استثنا آیتمهایی که از نظر مقداری جز ده موردی هستند که کمترین مقدار را دارند، فیلتر میشوند.
۹. گزینه Above Average
در صورت انتخاب این گزینه، همه آیتمها به استثنا آیتمهایی که بزرگتر از میانگین آیتمهای فیلد شما هستند، فیلتر میشوند.
۱۰. گزینه Below Average
در صورت انتخاب این گزینه، همه آیتمها به استثنا آیتمهایی که کوچکتر از میانگین آیتمهای فیلد شما هستند، فیلتر میشوند.
۱۱. گزینه Custom Filte
در صورت انتخاب این گزینه، میتوان همه شرطهای ذکرشده در بالا را به شکل ترکیبی AND و OR اعمال کرد.
نتیجه گیری
در این مطلب با انواع روش های فیلتر کردن در اکسل آشنا شدیم. با استفاده از هر کدام از روش های اشاره شده شما میتوانید داده ها و اطلاعات طبقه بندی شده موجود در فایل اکسل خود را به صورت دلخواه فیلتر کنید. فرمول نویسی در اکسل نیز از اهمیت بسیار بالایی برخوردار بوده و علاقهمندان به این نرمافزار لازم است با آن آشنا باشند. در پایان، کارشناسان تکنولوژی انگیزه آماده پاسخگویی به سوالات و دریافت دیدگاهها و تجربیات شما در این خصوص هستند.

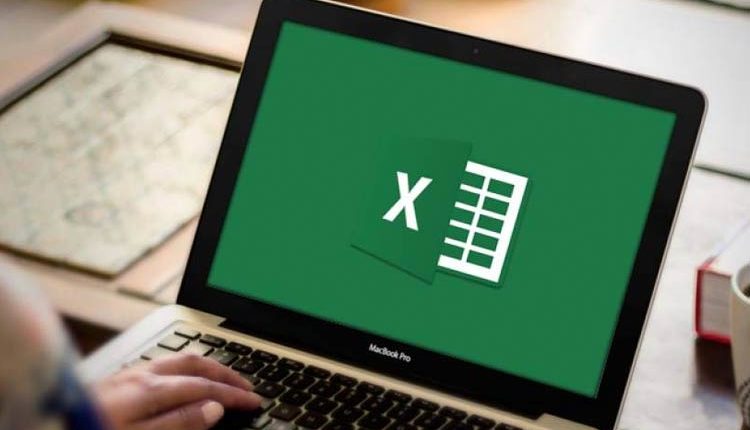
 ۴۱ عکس گل نرگس با کیفیت و زیبا برای پروفایل جدید
۴۱ عکس گل نرگس با کیفیت و زیبا برای پروفایل جدید ۱۸ عکس نوشته برای رفیق های خوب و بامرام
۱۸ عکس نوشته برای رفیق های خوب و بامرام ۳۰ عکس نوزاد تازه متولد شده از دختر و پسر و دوقلوها
۳۰ عکس نوزاد تازه متولد شده از دختر و پسر و دوقلوها رابطه با خواهر زن ؛ حکم شرعی و قضایی آن را میدانید؟
رابطه با خواهر زن ؛ حکم شرعی و قضایی آن را میدانید؟