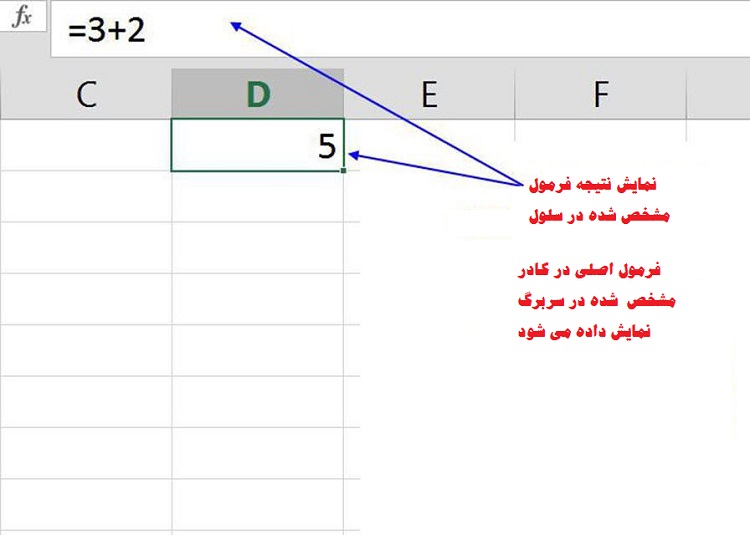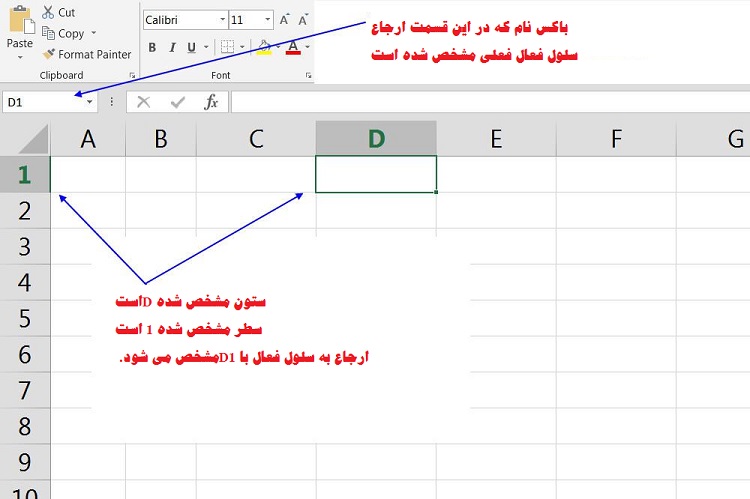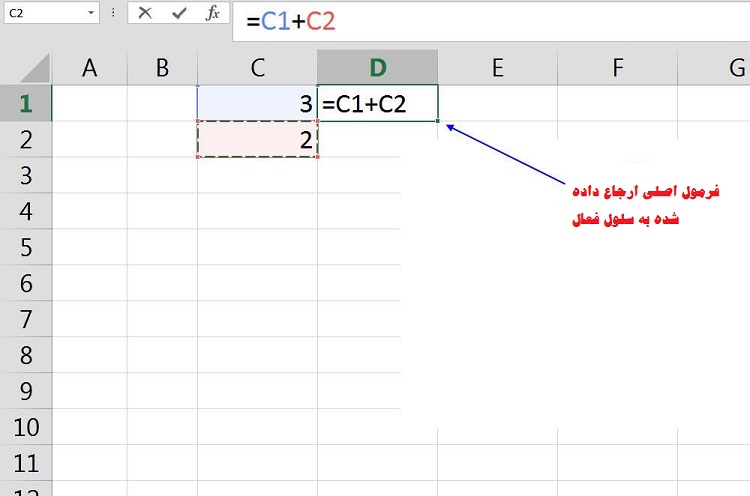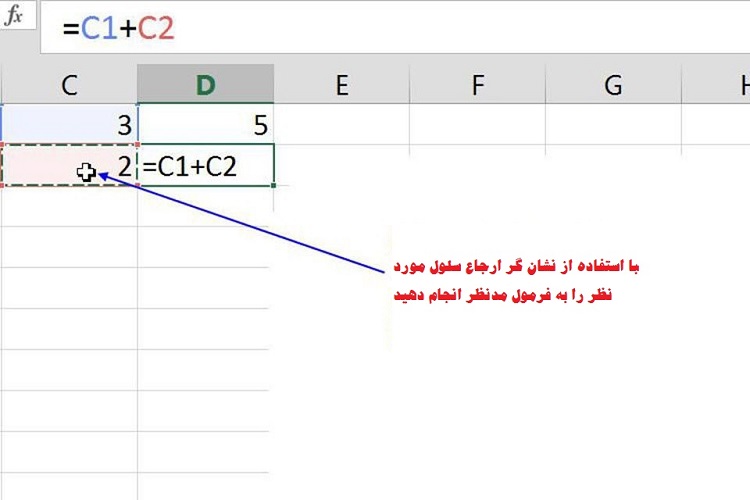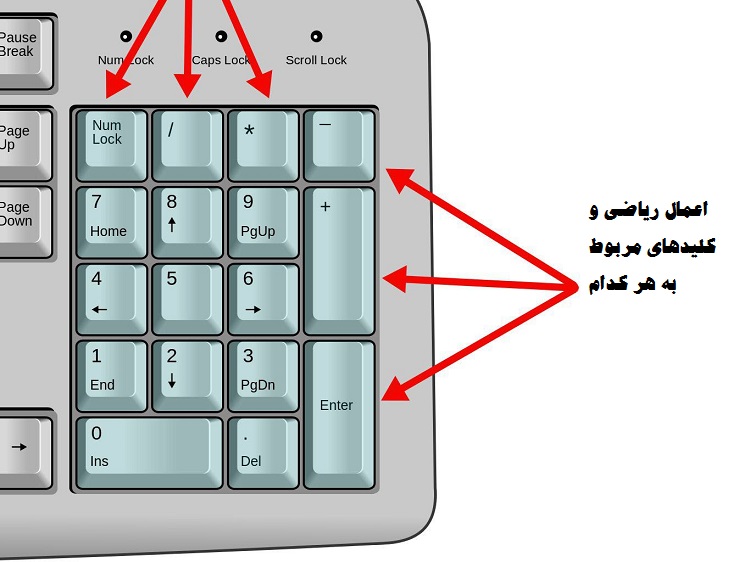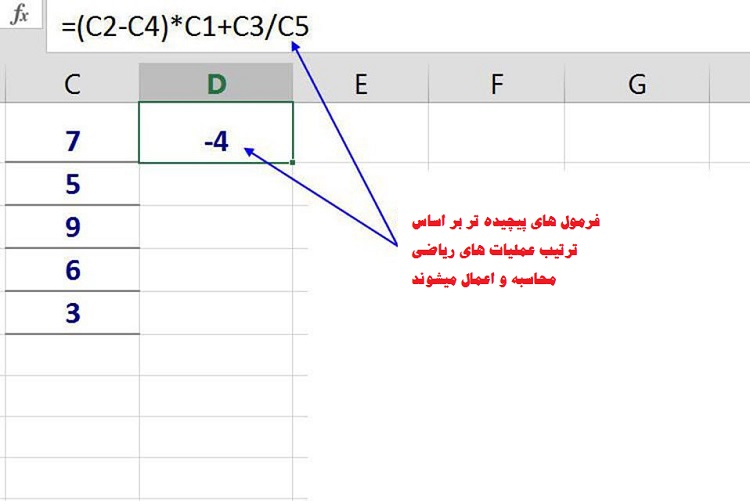فرمول نویسی یکی از کاربردهای صفحات گستردهی اکسل است. این امکان علاوه بر اینکه برای انجام کارهای آسان و پیش پا افتاده مانند انجام عمل جمع و تفریق کارایی و کاربرد دارد، برای انجام محاسبات دشوارتر نیز کاربرد دارد. در ابتدا ممکن است این کار یعنی فرمول نویسی در اکسل به نظرتان بسیار سخت و پیچیده به نظر برسد، اما در حقیقت این کار آنقدرها هم که تصور میکنید مشکل نیست و حتی میتواند برایتان شیرین هم باشد. با ما همراه باشید تا به صورت مرحله به مرحله و تصویری با نحوه فرمول نویسی در اکسل آشنا شویم.
مقدمات فرمول نویسی در اکسل
هنگامی که با رعایت قواعد و اصول فرمول نویسی در اکسل یک فرمول را مینویسید، با تغییر مقدار داخل آن، اکسل به صورت اتوماتیک نتیجه را حساب میکند و آن را بهروزرسانی میکند. در ادامه با یک سری مقدمات فرمول نویسی در اکسل آشنا میشویم. در ضمن برای اینکه عمل فرمول نویسی بیشتر برایتان قابل درک و روشن شود، یک سری مثال را به صورت مرحله به مرحله و تصویری بررسی میکنیم.
همانطور که میدانید فرمول نویسی در اکسل با فرمول نویسی در کلاسهای ریاضی اندکی تفاوت دارد. در ادامه بیشتر با این موضوع آشنا میشویم.
۱. شروع فرمول با علامت مساوی
در ریاضیات همیشه علامت مساوی در پایان فرمول قرار میگیرد، در حالی که در اکسل اینگونه نیست و این یکی از تفاوتهای شاخص فرمول نویسی در اکسل با فرمول نویسی در ریاضیات است. پس دقت کنید که هنگام نوشتن فرمول در اکسل همیشه اول علامت مساوی را قرار دهید.
به عنوان مثال عمل جمع بین دو عدد ۳ و ۲ در اکسل باید به صورت زیر نوشته شود:
۳ + ۲=
در حالی که در ریاضیات این عمل به شکل زیر نوشته میشود:
=۳ + ۲
علامت مساوی را در سلولی که میخواهید جواب فرمول شما در آن مشاهده شود، بنویسید. در واقع در اکسل قرارگیری علامت مساوی به این معنی است که محتوایی که در ادامه قرار میگیرد قسمتی از یک فرمول است نه قسمتی از یک متن.
همانطور که در تصویر زیر مشاهده میکنید، وقتی که فرمول خود را در اکسل بنویسید، دیگر در سلولی که فرمول را نوشتهاید، فرمول نمایش داده نمیشود بلکه جواب فرمول نمایش داده میشود و به منظور دیدن فرمول باید آن را در نوار فرمول که در قسمت بالای کاربرگ جای دارد، مشاهده کنید.
۲. فرمولهای خود را از طریق ارجاع به سلول بهبود دهید
در مثال سادهای که در بالا بررسی کردیم یک مشکل وجود دارد و آن هم این است که اگر قصد داشته باشید که دادههای موجود در فرمول را عوض کنید، باید فرمول را از اول بنویسید یا آن را اصلاح کنید؛ بنابراین بهتر است از همان ابتدا فرمول خود را به گونهای بنویسید که بتوانید بدون نیاز به تغییر در خود آن، دادهها را تغییر دهید. بدین منظور فقط کافی است که دادههای مورد نظر خود در سلولهای اکسل وارد کنید و در فرمول خود مشخص کنید که دادهی مورد نظر شما در چه سلولی قرار دارد.
در اکسل هر سلول دارای یک آدرس است. به منظور مشخص کردن اینکه دادههای مورد نظر شما در کدام سلول قرار دارند، از این آدرس در فرمول خود استفاده کنید.
نکات مهم
یک سری نکته درباره ارجاع به سلولها وجود دارد که در قسمت پایین ذکر شده است:
- در اکسل هر سلول در نقطهی تقاطع بین یک سلول عمودی و یک سطر افقی در کاربرگ قرار دارد.
- در اکسل هر ستون با استفاده از یک حرف انگلیسی مشخص میشود که در بالای سلول قابل مشاهده است، مانند A، B و …
- هر سطر با استفاده از یک شماره مشخص میشود که در حالت انگلیسی در سمت چپ سلول و در حالت فارسی در سمت راست سلول دیده میشود، مانند ۱، ۲، ۳ و ….
- عمل ارجاع به سلول در واقع شامل ترکیبی از حرف ستون و عدد سلول است که نشان دهنده نقطهی تقاطع است، مانند A1، B50، W345 و…
- توجه داشته باشید که هنگام نوشتن ارجاع به سلولها همواره نام ستون را در ابتدا قرار دهید.
بدین ترتیب همانطور که در تصویر بالا هم مشاهده میکنید برای ارجاع به یک سلول تنها کاری که لازم است انجام دهید این است که در قسمت بالای آن سلول، ستون مربوط به آن را مشاهده کنید و بعد از آن در قسمت سمت چپ یا راست آن، سطر مربوط به آن را مشاهده کنید. علاوه بر این میتوان با کلیک کردن بر روی سلول مورد نظر، در جعبهی نام که در بالای ستون A قرار دارد، آدرس آن سلول را ببینید.
بنابراین بهتر است که به جای اینکه فرمول خود را به صورت زیر بنویسید:
۳ + ۲=
دادههای مورد نظر خود در سلولهای C1 و C2 بنویسید و فرمول مربوطه را به صورت زیر بنویسد:
C1 + C2=
ارجاع راحت تر فرمول ها به سلول
برای اینکه ارجاع دادن به سلولهایی که باید در فرمول مورد استفاده قرار گیرند راحتتر باشد، اول همه دادههای موردنظر خود را در کاربرگ بنویسید و بعد فرمول نویسی را آغاز کنید.
به منظور وارد کردن دادهها در یک سلول کاربرگ، ابتدا داده را در سلول مورد نظر بنویسید. سپس برای نوشتن داده بعدی، کلید «Enter» را بزنید یا در محل دیگری از کاربرگ کلیک کنید.
برای نمونه به منظور وارد کردن دادهها در کاربرگ، مراحل زیر را انجام دهید:
- با کلیک بر روی سلول C1، آن را فعال کنید.
- سپس عدد ۳ را در سلول وارد کرده و کلید Enter را بزنید.
- روی سلول C2 کلیک کنید.
- عدد ۲ را در سلول وارد کرده و کلید Enter را بزنید.
اکنون به منظور نوشتن فرمول، مراحل زیر را انجام دهید:
- فرض کنید که قصد داریم نتیجهی فرمول در سلول D1 نشان داده شود، بنابراین روی این سلول کلیک کنید.
- فرمول مورد نظر خود را در این سلول بنویسید. برای نمونه فرمول زیر را بنویسید.
C1 + C2=
- سپس برای تکمیل فرمول، کلید Enter را بزنید.
- اکنون باید عدد ۵ در سلول D1 قابل مشاهده باشد.
- چنانچه دوباره روی سلول D1 کلیک کنید، فرمول «=C1 + C2» در قسمت نوار فرمول در بالای کاربرگ قابل مشاهده است.
اگرچه استفاده از وارد کردن ارجاع سلول در فرمول روش خوبی برای وارد کردن دادهها است اما بهترین روش قابل انجام نیست.
۳. وارد کردن ارجاع سلول از طریق اشارهگر
در واقع استفاده از اشارهگر بهترین راه ممکن برای وارد کردن ارجاع سلول در یک فرمول است. به این منظور کافی است که روی سلول کلیک کرده تا ارجاع آن در فرمول قرار بگیرد. خوبی این روش این است که در این صورت دیگر احتمال بروز خطا به دلیل ارجاع به سلول اشتباه وجود ندارد.
برای نمونه به منظور ارجاع به سلول از طریق اشارهگر، مراحل زیر را دنبال کنید:
- با کلیک کردن روی سلول D2، آن را فعال کنید.
- برای شروع فرمول نویسی ابتدا یک علامت مساوی (=) در سلول D2 قرار دهید.
- برای اینکه ارجاع سلول C1 در فرمول قرار بگیرد، با ماوس خود روی این سلول کلیک کنید.
- سپس یک علامت به اضافه (+) وارد کنید.
- برای اینکه ارجاع سلول C2 در فرمول قرار بگیرد، با ماوس خود روی این سلول کلیک کنید.
- برای تکمیل فرمول خود کلید Enter را بزنید.
- اکنون باید عدد ۵ در سلول D2 قابل مشاهده باشد.
۴. بهروزرسانی یک فرمول
برای اینکه به برتری و خوبی استفاده از ارجاع سلول در فرمول نویسی در اکسل پی ببرید، عدد موجود در سلول C1 را به عدد ۶ تغییر دهید و سپس کلید Enter را فشار دهید. در این صورت باید مقادیر موجود در سلولهای D1 و D2 به طور اتوماتیک به ۸ تغییر کنند، در صورتی که فرمول مربوط به هر دو بدون تغییر باقی میماند.
آشنایی با عملگرهای ریاضی و ترتیب اعمال آنها در اکسل
در فرمول نویسی در اکسل لازم است که عملگرهای ریاضی را به ترتیب درست با ارجاعهایی به سلولهای خود ترکیب کنید.
۱. عملگرهای ریاضی
عملگرهای ریاضی که در اکسل استفاده میشوند خیلی مشابه عملگرهای ریاضی مورد استفاده در کلاسهای ریاضی هستند. هر یک از این عملگرها با استفاده از یک علامت مشخص میشوند که در قسمت پایین قابل مشاهده هستند:
- انجام تفریق با استفاده از علامت منفی یا «-» نشان داده میشود.
- جمع با استفاده از علامت مثبت یا «+» نشان داده میشود.
- عمل تقسیم با استفاده از علامت فوروارد اسلش یا «/» نشان داده میشود.
- ضرب با استفاده از علامت ضرب یا «*» نشان داده میشود.
- عمل توان با استفاده از علامت هشتک یا «^» نشان داده میشود. دقت کنید که آن را با علامت هشتگ (#) اشتباه نگیرید.
۲. چگونگی ترتیب عملیات در اکسل
در صورتی که در یک فرمول در اکسل بیشتر از یک عملگر استفاده شود، اکسل عملیات ریاضی را بر اساس ترتیب مشخصی انجام میدهد. از آنجایی که پرانتز دارای اولویت است، میتوان با افزودن پرانتز به فرمول خود، این ترتیب را تغییر داد. در کل اولویت انجام این عملگرها به صورت زیر است:
- پرانتز
- توان
- تقسیم
- ضرب
- جمع
- تفریق
۳. چگونگی عملکرد اولویت عملگرها در اکسل
ابتدا هر عملی که در داخل پرانتز قرار داشته باشد، محاسبه میشود و سپس توانها محاسبه میشوند. سپس ضرب و تقسیم با اولویت برابر محاسبه میشوند. اولویتبندی آنها از سمت چپ به راست در معادله اعمال میشود. جمع و تفریق نیز به همین صورت دارای اولویت برابر هستند و هر کدام که زودتر در معادله نوشته شده باشد، اول محاسبه میشود.
نحوه استفاده از چند عملگر در یک فرمول اکسل
اکنون وقت آن رسیده است که با نوشتن فرمولی با چند عملگر آشنا شویم که اکسل براساس اولویت عملگرها آن را حساب میکند.
بدین منظور یک کاربرگ خالی باز کنید و به عنوان مثال اعدادی که در تصویر زیر قابل مشاهده هستند را در سلولهای C1 تا C5 وارد کنید.
سپس با استفاده درست و بجا از پرانتز و عملگرهای مناسب، فرمول زیر را در سلول D1 بنویسید:
C2-C4)*C1+C3/C5)=
در نهایت کلید Enter را بزنید. اکنون باید نتیجه فرمول شما عدد ۴- باشد.
چگونگی نوشتن فرمول در اکسل
برای این که با نحوه نوشتن این فرمول در اکسل بیشتر آشنا شوید. مراحل زیر را دنبال کنید:
- ابتدا با کلیک کردن روی سلول D1 آن را فعال کنید.
- برای شروع فرایند فرمول نویسی اول علامت مساوی را در آن قرار دهید.
- سپس یک پرانتز باز را وارد کنید.
- برای اینکه ارجاع سلول C2 در فرمول قرار بگیرد، روی آن کلیک کنید.
- سپس علامت منفی را وارد کنید.
- برای اینکه ارجاع سلول C4 در فرمول قرار بگیرد، روی آن کلیک کنید.
- سپس یک پرانتز بسته را وارد کنید.
- بعد از آن علامت ستاره را وارد کنید.
- برای اینکه ارجاع سلول C1 در فرمول قرار بگیرد، روی آن کلیک کنید.
- سپس علامت مثبت را وارد کنید.
- برای اینکه ارجاع سلول C3 در فرمول قرار بگیرد، روی آن کلیک کنید.
- علامت فوروارد اسلش را وارد کنید.
- برای اینکه ارجاع سلول C5 در فرمول قرار بگیرد، روی آن کلیک کنید.
- برای تکمیل فرمول، کلید Enter را بزنید.
- در نهایت عدد ۴- در سلول D1 نمایان میشود.
- در صورتی که دوباره روی سلول D1 کلیک کنید، تابع کامل به صورت زیر در نوار فرمول موجود در قسمت بالای کاربرگ D1 نمایان میشود.
C2-C4)*C1+C3/C5)=
نحوه محاسبه نتیجه فرمول در اکسل
اکسل بر اساس اولویتهایی که در بالا نوشته شدند در نهایت به جواب ۴- میرسد که جزئیات این محاسبه در زیر ذکر شده است:
- اکسل نخست عمل تفریق «C2-C4» که همان ۶-۵ است را اعمال میکند. چون داخل پرانتز است و همانطور که قبلاً هم گفتیم پرانتز دارای اولویت بر بقیه است. در نتیجه عدد ۱- به دست میآید.
- سپس عمل ضرب بین عدد ۱- و عدد ۷ که در سلول C1 جای دارد، صورت میگیرد. نتیجه عدد ۷- خواهد بود.
- سپس با توجه به اینکه اولویت با تقسیم است، در مرحله بعدی عمل تقسیم C3/C5 که همان ۳/۹ است توسط اکسل محاسبه میشود. در نتیجه عدد ۳ به دست میآید.
- در نهایت عمل ۳ + ۷- انجام میشود و عدد ۴- حاصل میشود.
کلام پایانی
در این مطلب با آموزش مرحله به مرحله و تصویری فرمول نویسی در اکسل آشنا شدیم. همانطور که ملاحظه فرمودید برخلاف تصور برخی افراد فرمول نویسی در اکسل به هیچ وجه فرایند پیچیده و دشواری نیست و به راحتی میتوانید فرمولهای مورد نظر خود را در اکسل وارد کنید و محاسبات خود را انجام دهید که البته این کار مقداری دقت شما را طلب می کند. دانستن خطاها در اکسل و درک مفهوم آنها به فرمول نویسی صحیح شما کمک شایانی میکند؛ بنابراین باید به طور کلی باید با آن آشنا باشید. در پایان، دیدگاهها، تجربیات و سوالاتتان را میتوانید با ما و دیگر مخاطبان انگیزه به اشتراک بگذارید.

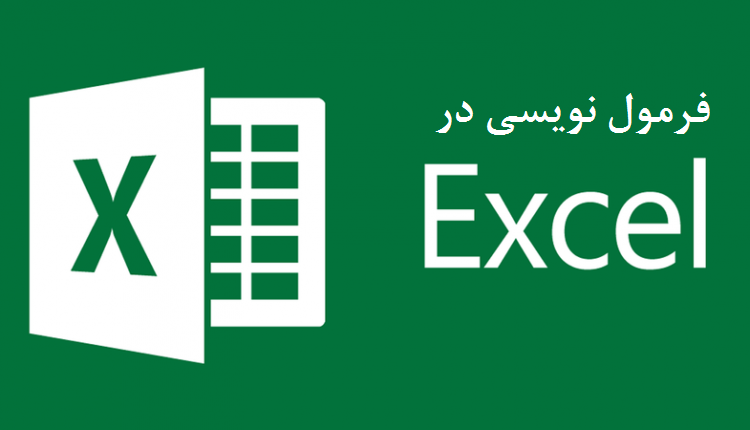
 ۴۱ عکس گل نرگس با کیفیت و زیبا برای پروفایل جدید
۴۱ عکس گل نرگس با کیفیت و زیبا برای پروفایل جدید ۱۸ عکس نوشته برای رفیق های خوب و بامرام
۱۸ عکس نوشته برای رفیق های خوب و بامرام ۳۰ عکس نوزاد تازه متولد شده از دختر و پسر و دوقلوها
۳۰ عکس نوزاد تازه متولد شده از دختر و پسر و دوقلوها رابطه با خواهر زن ؛ حکم شرعی و قضایی آن را میدانید؟
رابطه با خواهر زن ؛ حکم شرعی و قضایی آن را میدانید؟