ممکن است برای شما هم پیش آمده باشد که برای قرار دادن عکس در سایت خود، ارسال برای دیگران، اشتراک گذاری در شبکههای اجتماعی و خیلی از موارد دیگر نیاز به تغییر سایز عکس خود پیدا کرده باشید اما ندانید که چگونه این کار را انجام دهید و این کار برایتان سخت به نظر برسد؛ اما باید گفت که تغییر سایز عکس اصلاً کار دشوار و پیچیدهای نیست و به راحتی میتوان با استفاده از نرمافزار فتوشاپ این کار را انجام داد. درواقع تغییر سایز عکس یکی از رایجترین و متداولترین کارهایی است که در هنگام ویرایش یک عکس به آن نیاز پیدا میکنید. پس با ما همراه باشید تا با نحوه تغییر سایز عکس با استفاده از نرمافزار فتوشاپ آشنا شویم.
نحوه تغییر سایز عکس با استفاده از نرمافزار فتوشاپ
لازم به ذکر است که آموزشهایی که در این قسمت داده میشوند بر اساس نسخه CC نرمافزار فتوشاپ هستند که با نسخههای قدیمیتر یک سری تفاوتهای کوچکی دارند ولی روال کلی کار همین است.
۱. تغییر سایز عکس با استفاده از ابزار اندازه تصویر
استفاده از گزینه Image Size راحتترین روش برای تغییر سایز عکس است. بدین منظور کافی است که عکس خود را با استفاده از نرمافزار فتوشاپ باز کنید. سپس در قسمت منوی Image، گزینه Image Size را انتخاب کنید.
در این قسمت اولین موردی که با آن مواجه میشوید Fit To است که این امکان را به شما میدهد تا از میان اندازههای آماده موجود در یک فهرست، اندازه دلخواه خود را انتخاب کنید. اندازههایی که در این فهرست قرار دارند هم بر اساس پیکسل و هم بر اساس میلیمتر هستند. بدین ترتیب شما میتوانید اندازه دلخواه خود را انتخاب کنید و سپس گزینه OK را بزنید تا تغییرات روی عکس شما اعمال شود و سایز عکستان مطابق میل شما تغییر کند.
لازم به ذکر است که در صورتی که مایل باشید امکان تغییر عرض، ارتفاع و رزولوشن عکستان به صورت دستی هم وجود دارد. علاوه بر تغییر مقدار این موارد میتوانید واحد اندازهگیری (پیکسل، اینچ و…) را هم تغییر دهید. یک علامت زنجیر بین عرض و ارتفاع به صورت پیش فرض وجود دارد که بیان کننده حفظ نسبت ابعاد است. در صورت تمایل میتوانید با کلیک کردن روی آن این حالت را عوض کنید.
آخرین گزینه Resample است که مشخص کننده الگوریتم تغییر سایز در فتوشاپ است. حالت اتوماتیک و خودکار برای بیشتر موارد و کوچک کردن سایز عکس خوب است و جواب میدهد؛ اما اگر میخواهید سایز عکس خود را بزرگتر کنید، میتوانید حالتهای دیگر را هم در نظر بگیرید.
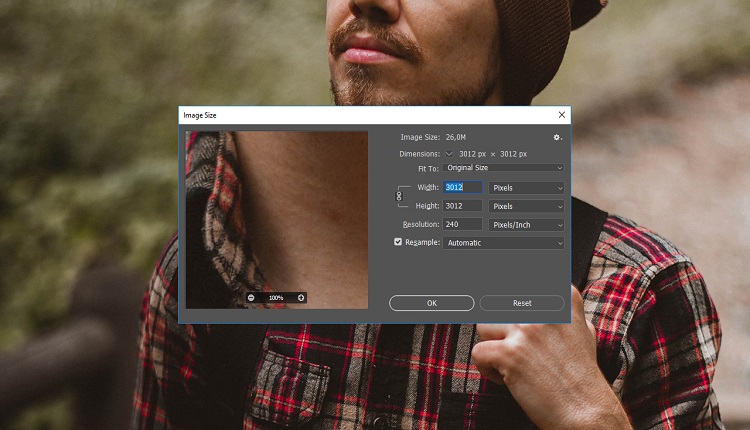
۲. استفاده از ابزار اندازه بوم
به منظور تغییر سایز عکس با استفاده از این روش مثل روش قبل ابتدا عکس خود را با استفاده از نرمافزار فتوشاپ باز کنید؛ اما این بار در قسمت منوی Image گزینه Canvas Size را انتخاب کنید. Canvas Size برخلاف روش قبل سایز عکس را عوض نمیکند؛ اما به شما امکان میدهد که سایز بومی که این عکس روی آن قرار دارد را تغییر دهید. در این صورت چنانچه بوم از عکس شما کوچکتر شود، قسمت اضافی عکس بریده میشود و چنانچه بوم از عکس شما بزرگتر شود، قسمت اضافی بهصورت سفید مشاهده میشود.
در این روش، امکان تعین اندازههای عرض و ارتفاع بر اساس واحدهای مختلف وجود دارد. در صورتی که تمایل دارید اندازههای مربوطه را به صورت درصدی از عرض و ارتفاع تصویر تعین کنید، تیک Relative را بزنید.
در مورد گزینه Anchor هم باید گفت که این گزینه مشخص میکند که افزایش یا کاهش اندازه از چه طرفی صورت بگیرد. به عنوان مثال اگر فلش رو به بالا را بزنید، فقط در بالای تصویر فضایی اضافه میشود. در پایین هم امکان تعیین رنگ موردنظر برای پیکسلهای اضافه شده به بوم وجود دارد.
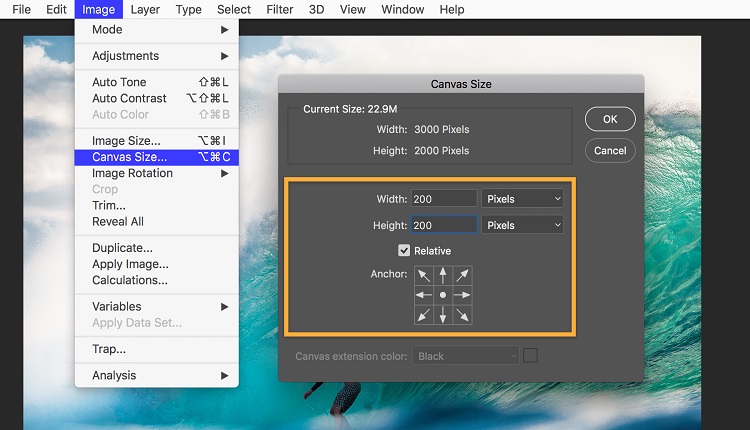
۳. تغییر عکس با استفاده از ابزار برش
همانطور که خودتان هم حدس زدید با استفاده از این ابزار میتوانید برای تغییر سایز عکس خود قسمتی از آن را ببرید. بدین منظور بعد از باز کردن عکس خود در نرمافزار فتوشاپ، از نوار ابزار موجود درسمت چپ، ابزار برش تحت عنوان Crop Tool را انتخاب نمایید. همچنین میتوانید برای دسترسی به این ابزار، کلید C را روی صفحه خود فشار دهید.
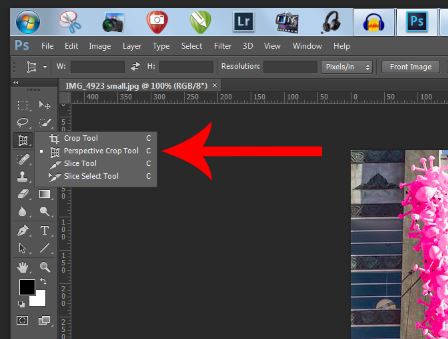
پس از این کار یک سری دستهها (handles) در گوشهها و وسط لبههای عکس نمایان میشوند. کافی است با کلیک و کشیدن هر کدام از این دستهها برش دلخواه خود را انجام دهید. وقتی که این کار را انجام میدهید نواحی که از طریق برش حذف میشوند، تاریکتر نشان داده میشوند. وقتی که ابعاد مورد نظر خود را انتخاب کردید با کلیک روی Enter عملیات برش انجام میشود.
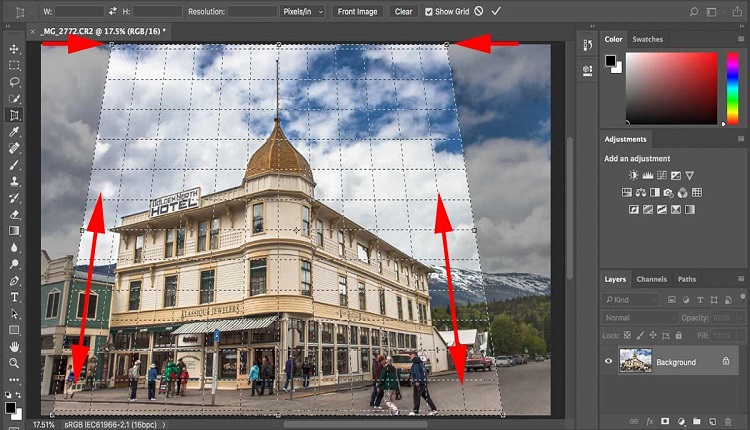
روشی که گفته شد تغییر سایز و برش را به شکل نسبی اعمال میکند؛ اما ممکن است نیاز داشته باشید که ابعاد را کاملاً دقیق مشخص کنید. برای این کار باید از نوار تنظیمات برش در قسمت بالا استفاده کنید. در سمت چپ این نوار، از فهرست گزینه W x H x Resolution را انتخاب کرده تا بتوانید هر اندازهای را که مد نظرتان است را دقیقاً وارد کنید. سپس اگر روی Enter کلیک کنید، اندازههای مورد نظر اعمال میشوند؛ اما اگر Enter را نزنید و مجدداً منطقه برش را دستی تغییر دهید، اندازههای آن به نسبت اعدادی که وارد کردهاید باقی خواهد ماند؛ به عبارت دیگر نسبت بین عرض و ارتفاعی که وارد کردید در منطقه برش حفظ میشود.
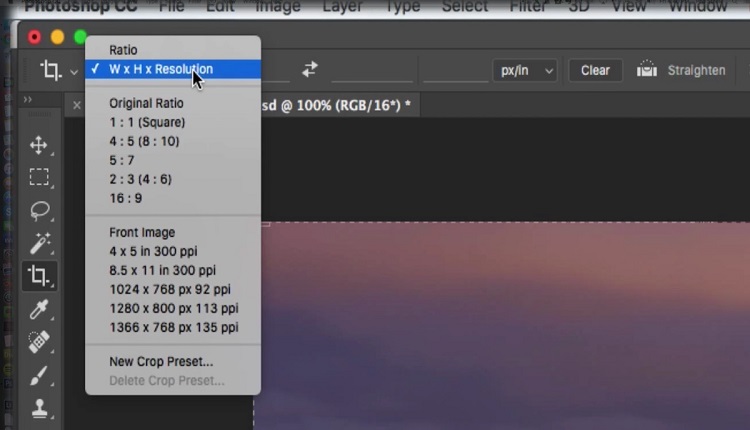
۴. تغییر با استفاده از ابزار تغییر شکل
علاوه بر مواردی که بیان شد ابزار دیگری برای تغییر سایز عکس در نرمافزار فتوشاپ وجود دارد و آن هم Transform است. این ابزار برای حالتی کاربرد دارد که شما قصد تغییر سایز کل عکس را ندارید و میخواهید سایز قسمتی از آن را به عنوان مثال سایز بخشی در عکس را تغییر دهید. لازم به ذکر است که این کار فقط در صورتی شدنی و قابل انجام است که قسمت مورد نظر شما در لایهای جدا و مستقل از عکس اصلی باشد تا امکان تغییر اندازههای آن به صورت جداگانه و مستقل باشد.
به منظور اعمال حالت Transform روی یک لایه، ابتدا لایه موردنظر خود را برگزینید، سپس از منوی Edit، گزینه Transform و در زیرمنوی آن، Scale را انتخاب کنید. با استفاده از ابزار Transform میتوان سایر اقدامات شامل چرخش، کشیدن و …را نیز روی عکس اعمال کرد که گزینه Scale برای تغییر سایز عکس است.
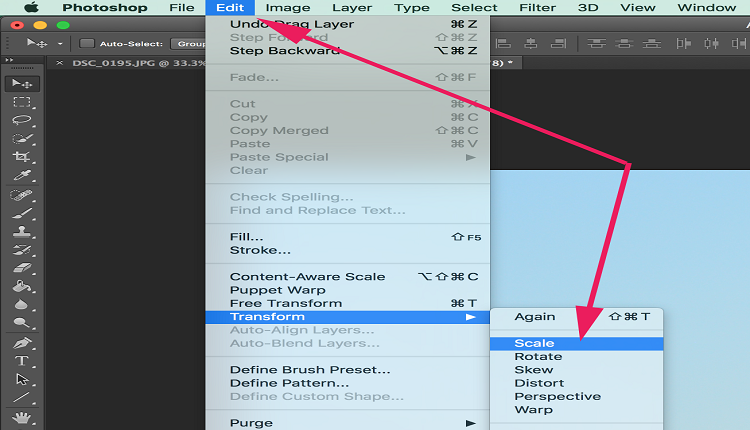
در این روش هم دستههایی در لبههای تصویر یا لایهی انتخابی شما نمایان میشوند که میتوان با استفاده از حرکت دادن آنها، تغییر سایز را انجام داد. وقتی که این کار را انجام دهید میبینید که نسبت ابعاد حفظ نمیشود و شکل تصویر کشیده یا جمع شده میشود. برای جلوگیری از بروز این حالت کافی است در هنگام تغییر اندازه کلید Shift را نگه دارید. در نهایت با کلیک کردن روی Enter تغییر را اعمال کنید.
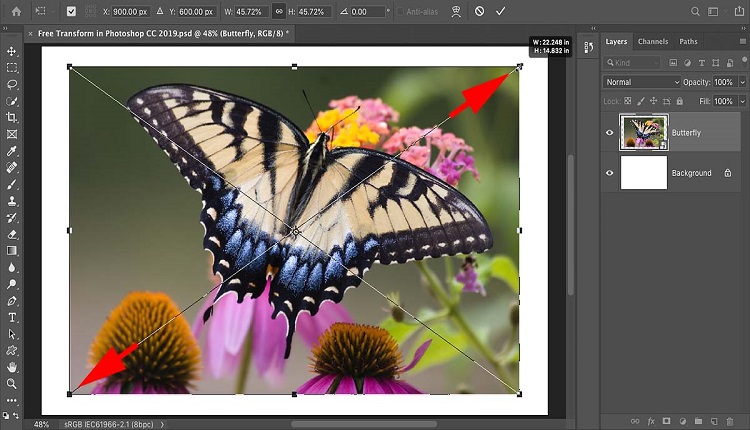
۵. عوض کردن سایز عکس با استفاده از مجموعهای از ابزارها
ضرورتی ندارد که تغییر سایز عکس را مستقلاً فقط با یکی از ابزارهای ذکر شده انجام دهید. بلکه میتوانید برحسب نیاز خود از مجموعهای از ابزارها استفاده کرده و آنها را ترکیب کنید.
تا کنون با روش و شیوههای مختلف تغییر سایز عکس با استفاده از نرمافزار کاربردی فتوشاپ آشنا شدیم. همانطور که خودتان هم مشاهده کردید تغییر سایز عکس با استفاده از همه روشهای گفته شده بسیار راحت و آسان است. حال در ادامه با نحوه تغییر سایز لایهها با استفاده از نرمافزار فتوشاپ آشنا میشویم.
تغییر سایز لایهها با استفاده از نرمافزار فتوشاپ
همانطور که قبلاً هم گفته شد با تغییر سایز لایهها میتوان بدون صدمه و آسیب زدن به طرح و عکس اصلی، قسمتهایی را ویرایش کرد و تغییر سایز داد.
بدین منظور لازم است که ابتدا لایهای را که قصد دارید سایز آن را تغییر دهید از قسمت پنل لایهها انتخاب کنید. چنانچه پنل لایهها برای شما قابل مشاهده نیست، از منو windows مورد layers را برگزینید. سپس در پنل Tools ابزار Rectangular Marquee tool را انتخاب کنید. همچنین برای دسترسی به این قسمت میتوانید کلید M را روی صفحه کلید خود فشار دهید. حال بر روی لایه موجود در صفحه راست کلیک کنید و از منو باز شده روی گزینه Free Transform کلیک کنید. اکنون کافی است تا با کشیدن یا جمع کردن، سایز لایه موردنظر خود را تنظیم و عوض کنید. توجه داشته باشید که به منظور حفظ نسبت ابعاد لایه مورد نظر خود لازم است که ابتدا با موس روی یکی از گوشهها بروید و دکمه shift را فشار دهید. در نهایت کلید Enter را بزنید تا تغییرات مورد نظر روی لایه انتخابی اعمال شود.
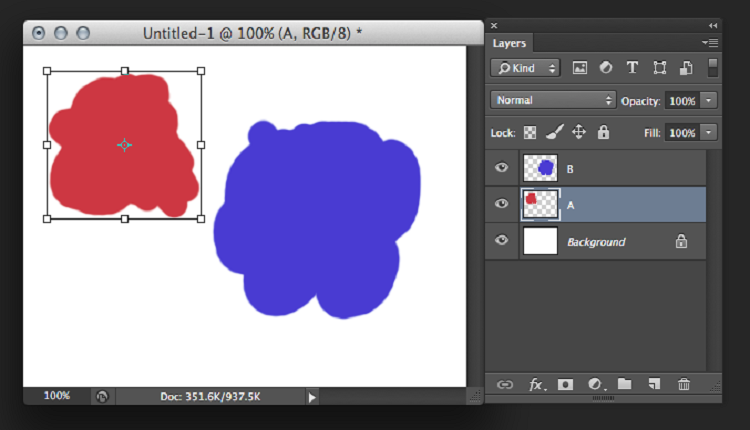
تغییر سایز لایهها با استفاده از درصد در نرمافزار فتوشاپ
آگه قصد دارید سایز لایههای خود را به صورت درصدی تغییر دهید، همانند روش قبل عمل کنید و تا مرحله انتخاب Free Transform پیش بروید. سپس در منو موجود در بالای صفحه فتوشاپ، در هر یک از قسمتهای عرض (Width) و ارتفاع (height) درصد مد نظر خود را تایپ کنید. توجه داشته باشید که به منظور حفظ نسبت ابعاد لایه، لازم است که علامت لینک مانند بین این دو فیلد هم انتخاب شده باشد.
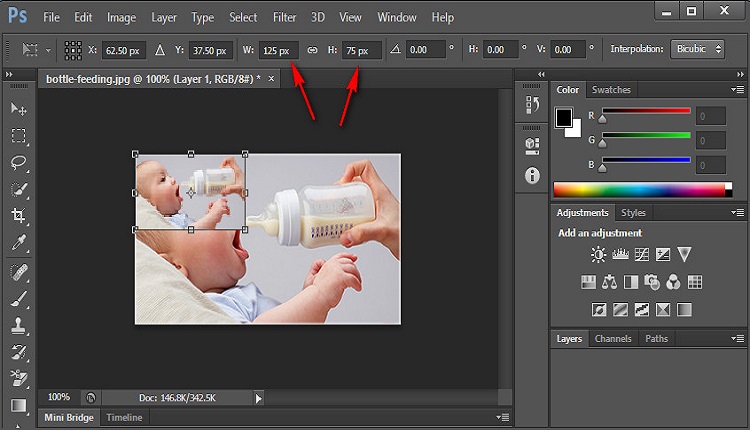
تغییر سایز عکس بدون افت کیفیت در نرمافزار فتوشاپ
همانطور که میدانید تغییر سایز عکس یکی از رایجترین و متداولترین کارهایی است که ممکن است در هنگام ویرایش یک عکس به آن نیاز پیدا کنید. با این حال ممکن است برای شما هم اتفاق افتاده باشد که بعد از تغییر سایز عکس خود، کیفیت آن افت کرده باشد و به خوبی عکس اصلی نباشد و بدین ترتیب مجبور شده باشید بین کیفیت مطلوب و سایز مورد نظر خود یکی را انتخاب کنید که این وضعیت اصلاً خوب نیست و حتی میتواند آزاردهنده باشد چرا که در صورت انتخاب هر کدام، مورد دیگر را نادیده گرفته و از دست دادهاید.
باید بگویم دیگر جای نگرانی نیست چرا که میتوانید با استفاده از اسمارت ابجکتها، سایز عکس خود را در نرمافزار فتوشاپ تغییر دهید بدون آنکه کیفیت آن افت کند. در مطالب بالا در صورت تغییر سایز عکس یا تغییر سایز لایه ها ممکن بود کیفیت عکس دستخوش تغییر شود ولی در ادامه روشی را معرفی می کنیم که بدون افت کیفیت عکس قادر باشید تصاویر خود را تغییر سایز دهید.
۱. استفاده از اسمارت ابجکتها (Smart Objects) در تغییر اندازهی عکس
یکی از کاربردهای اسمارت ابجکتها (Smart Objects) تغییر اندازهی عکس بدون افت کیفیت آن است. در واقع اسمارت آبجکتها با نگهداری محتویات عکس شما، از تک تک جزئیات عکس شما مراقبت میکنند به طوری که عکس شما بعد از تغییر سایز دچار افت کیفیت نمیشود.
هر گونه تغییری که روی یک اسمارت آبجکت اعمال شود فقط روی همان اسمارت آبجکت اعمال شده و به عکسی که درون آن جای دارد، آسیب نمیزند. یعنی مثلاً هنگامی که سایز یک اسمارت آبجکت را تغییر داده و کوچکتر میکنید، ممکن است که فکر کنید که عکس کوچکتر شده است اما در حقیقت فقط اسمارت آبجکت کوچک شده و عکس درون آن در همان اندازه واقعی و با پیکسلهای ثابتی باقی مانده است. بنابراین میتوانید بدون نگرانی دوباره اسمارت آبجکت را بزرگ کنید. به بیان دیگر اهمیتی ندارد که چند مرتبه یک عکس را کوچک و بزرگ کنید، عکس مورد نظر همواره در اندازه ثابت خود باقی میماند.
برای اینکه با تفاوت تغییر سایز عکس در نرمافزار فتوشاپ به صورت معمولی و با تغییر سایز آن با استفاده از اسمارت ابجکتها آشنا شویم، در ادامه تغییر سایز عکس را به هر دو روش انجام میدهیم. بدین منظور ابتدا عکس مورد نظر خود را با استفاده از نرمافزار فتوشاپ باز کنید. اگر پنل لایهها را مشاهده کنید درمییابید که عکس موردنظر به عنوان لایهی بک گراند (Background) قرار داده شده است.
تهیه دو کپی از لایه مورد نظر
حال نیاز است که دو کپی از لایه مورد نظر تهیه کنیم، که یکی از کپیها برای بزرگتر کردن سایز به شیوه معمولی و کپی دیگر برای بزرگتر کردن سایز با استفاده از اسمارت آبجکت است. بدین منظور به قسمت Layer بروید و گزینه New و سپس گزینه Layer via Copy را انتخاب کنید. بدین ترتیب یک کپی از لایه مورد نظر تهیه میشود. حال برای ایجاد یک کپی دیگر کلیدهای Ctrl و J را روی صفحه کلید خود به صورت همزمان فشار دهید.
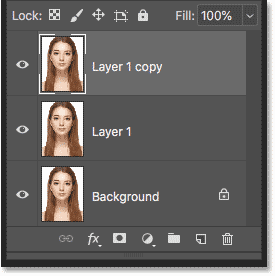
تغییر عنوان لایه ها
برای این کار کافی است بر روی نام لایهی Layer 1 copy در قسمت پنل لایهها دو مرتبه کلیک کرده و Smart Object را وارد کنید و در نهایت کلید Enter را بزنید. به همین ترتیب بر روی نام لایهی Layer 1 در قسمت پنل لایهها دو مرتبه کلیک کرده و Pixels را وارد کنید و کلید Enter را بزنید.
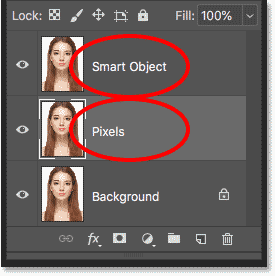
پر کردن لایه بک گراند با رنگ سفید
از آنجایی که به لایهی بک گراند احتیاجی نداریم آن را با رنگ سفید پر میکنیم. بدین منظور روی لایهی بک گراند کلیک کنید
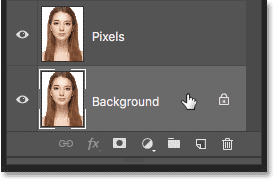
و Edit و سپس Fill را انتخاب کنید
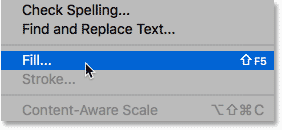
یک پنجره باز میشود که در این پنجره در برابر Contents، White را برگزینید و در نهایت OK را بزنید.
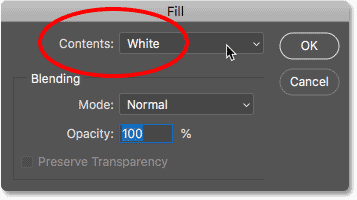
اضافه کردن فضای بیشتر
برای اینکه بتوانید هر دو نتیجه را در کنار هم قرار دهید نیاز به فضای بیشتری است. بنابراین در قسمت Image گزینه Convas Size را انتخاب کنید.
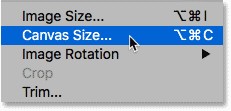
یک پنجره باز میشود که در این پنجره تیک Relative را بردارید. در قسمت Width عدد ۲۰۰ و در قسمت Height عدد ۱۰۰ را تایپ کنید. دقت داشته باشید که معیار هر دو Percent باشد. سپس در مربعی که در مقابل Anchor قرار دهید علامت فلش به سمت چپ را بزنید که باعث میشود نرمافزار فتوشاپ صفحه را از سمت راست بزرگتر کند. در نهایت ok را بزنید.
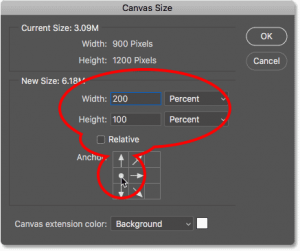
حال به قسمت View بروید و گزینه Fit on Screen را بزنید.
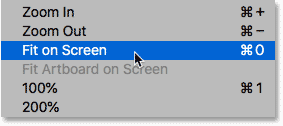
و سپس به مسیر View > 100% بروید.
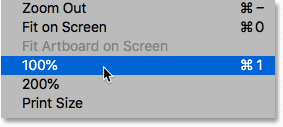
قرار دادن دو عکس در کنار هم
وقت آن رسیده است که دو عکس را در کنار هم قرار دهید. بدین منظور از نوار ابزار نرمافزار فتوشاپ ابزار Move را انتخاب کنید. سپس در قسمت پنل لایهها روی لایهی Smart Object کلیک کنید. سپس با درگ روی عکس، آن را به کنار تصویر دیگر بکشید.
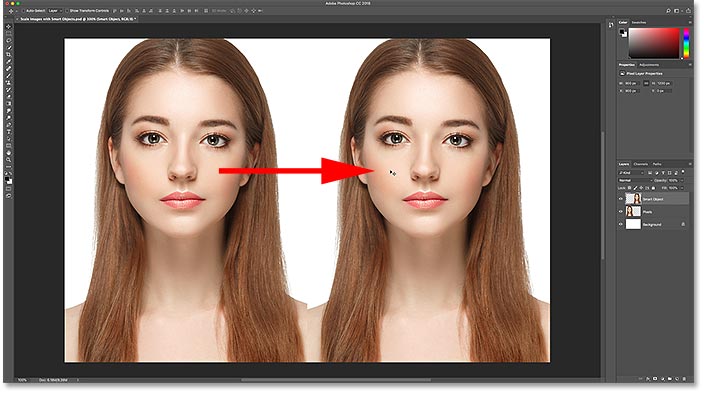
تبدیل لایه به Smart Object
توجه داشته باشید که در قسمت پنل لایهها، لایهی Smart Object در حالت انتخاب قرار داشته باشد. سپس روی آیکون منو که در قسمت بالا و سمت راست پنل لایهها قرار دارد، کلیک کنید.
![]()
یک منو نمایان میشود که از این منو روی گزینه Convert to Smart Object بزنید. بعد از این کار آیکون بسیار کوچک اسمارت آبجکت در کنار لایه نمایان میشود.
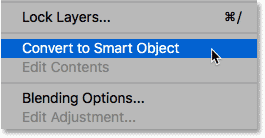
۲. تغییر سایز عکسها به روش معمولی و با استفاده از اسمارت آبجکت
همانطور که قبلاً هم گفتیم، قصد داریم سایز این دو عکس را تغییر دهیم. یکی از آنها را به شیوه معمولی و دیگری را با استفاده از اسمارت آبجکت و در نهایت تفاوت بین آنها را با هم مقایسه کنیم.
در قسمت پنل لایهها روی لایه Pixels کلیک کنید. سپس Edit و بعد از آن گزینه Free Transform را انتخاب کنید. با این کار کادری دور تصویر نمایان میشود.
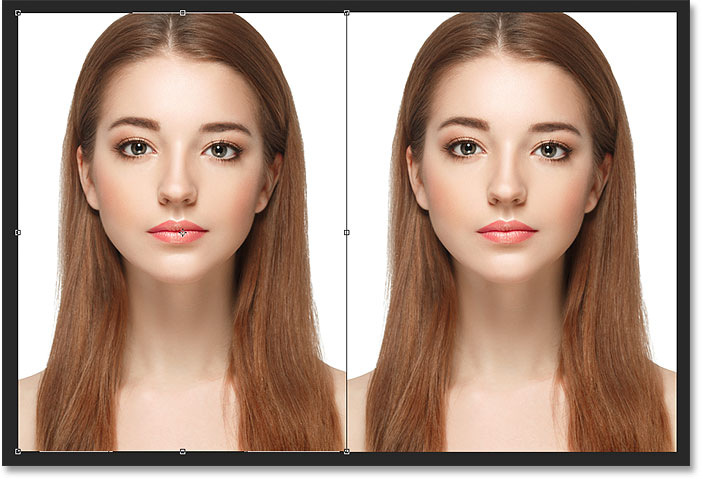
با Free Transform کار کنید
فرض کنید که قصد داریم سایز عکس را به اندازه ۱۰ درصد تصویر اصلی کم کنیم. بدین منظور یکی از گوشههای کادر را بگیرید و عکس را کوچک کنید. توجه داشته باشید در طی انجام این کار حتماً کلید Shift را نگه دارید. راه دقیقتری هم برای انجام این کار وجود دارد. بدین صورت که ابتدا یک مرتبه روی آیکون زنجیر در قسمت تنظیمات این ابزار که در بالای نرمافزار فتوشاپ قرار دارد، کلیک کنید تا غیرفعال شود. سپس در قسمتهای W و H عدد ۱۰ درصد را تایپ کنید. در نهایت دومرتبه کلید Enter را بزنید.
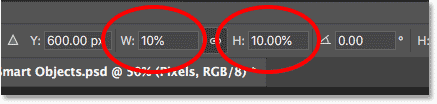
همه این مراحل را برای لایهی Smart Object نیز تکرار کنید. سپس به راحتی میتوانید دو تصویر را با هم مقایسه کنید. همانطور که خودتان هم مشاهده کردید هر دو عکس کوچکتر شدند ولی تفاوت چندانی با هم ندارند.
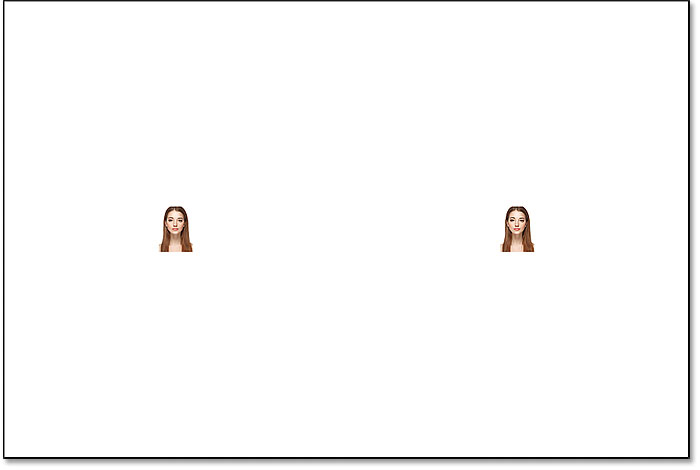
عکسها را بزرگ کنید
اکنون قصد داریم بررسی کنیم که با بزرگ کردن عکسها، هر کدام به چه شکلی میشوند و چه تغییری میکنند.
نخست در قسمت پنل لایهها روی لایهی Pixels کلیک کرده و سپس Edit و بعد از آن Free Transform را انتخاب کنید. در نتیجهی این کار، کادر ترنسفورم دور عکس نمایان میشود. در قسمتهای W و H عدد ۱۰۰ درصد را وارد کنید.
![]()
لازم به ذکر است که وقتی در مرحله قبل سایز عکس را ۹۰ درصد کوچکتر کردیم، نرمافزار فتوشاپ ۹۰ درصد از پیکسلهای عرض و ۹۰ درصد از پیکسلهای ارتفاع را حذف کرده و از دست داده است. بدین ترتیب اکنون که قصد داریم سایر عکس خود را به روش معمولی به اندازهی ۱۰۰ درصد برگردانیم، نرمافزار فتوشاپ قادر نیست که پیکسلهای حذف شده را برگرداند. در ادامه این مسئله بهتر برایتان روشن میشود.
حال در قسمت پنل لایهها روی لایهی Pixels کلیک کنید. سپس Edit و بعد از آن Free Transform را انتخاب کنید. در قسمتهای W و H عدد ۵۰ درصد را وارد نمایید. سپس دو مرتبه Enter را بزنید. همانطور که خودتان هم مشاهده میکنید نتیجهی کار و عکس حاصل بسیار بیکیفیت و غیرقابل استفاده میشود.
![]()
همه این مراحل را برای لایهی Smart Object نیز تکرار کنید. متوجه میشوید که عکس حاصل بسیار با کیفیت میشود و کوچک کردن و سپس بزرگ کردن عکس، هیچ صدمه و آسیبی به عکس شما نمیزند.
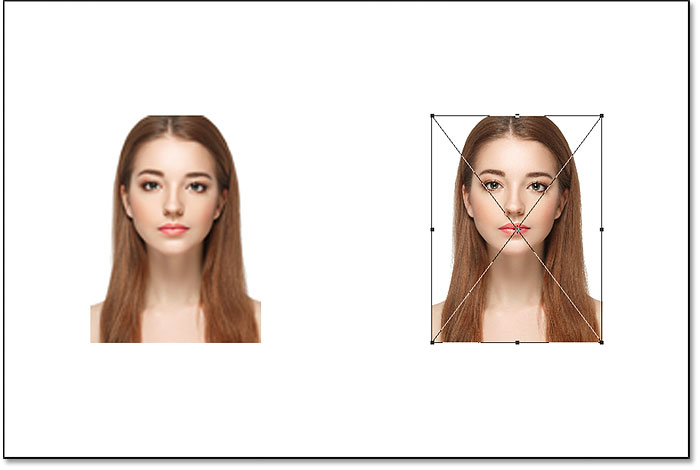
مشاهده محتویات درون اسمارت آبجکت
برای دیدن محتویات درون اسمارت آبجکت، دو مرتبه روی آیکون آن کلیک کنید.
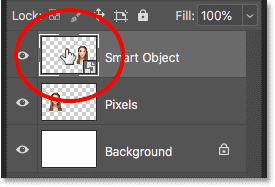
یک صفحه باز میشود که در آن محتویات اصلی اسمارت آبجکت قابل مشاهده است. همانطور که میبینید با کوچک کردن سایز عکس و سپس بزرگ کردن آن، به این محتویات هیچ صدمه و آسیبی وارد نشده است.
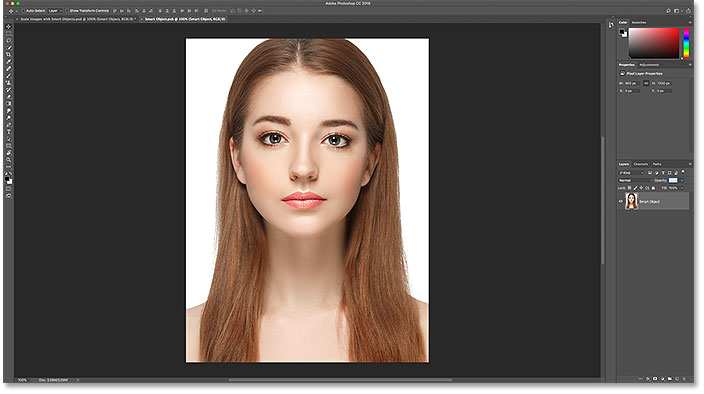
اگر بارها و بارها هم سایز عکس را کوچک و بزرگ کنید هیچ تأثیری روی کیفیت عکس نمیگذارد چون عکس اصلی درون اسمارت آبجکت سیو شده است. در پایان جهت بستن پنجره اسمارت آبجکت به قسمت File رفته و گزینه Close را بزنید و به صفحه پروژه برگردید.
در پایان لازم به ذکر است که اسمارت آبجکت فقط هنگامی اثرگذار است که قصد داشته باشید سایز عکسی را کوچکتر از سایز اصلی آن کنید و سپس به اندازهی اصلی بر گردانید. اما چنانچه قصد داشته باشید سایز عکسی را بزرگتر از سایز اصلی آن کنید، اسمارت آبجکت هم کارایی نخواهد داشت و کیفیت عکس کم میشود.
نتیجه گیری
در مطلب فوق انواع روشهای تغییر سایز عکس در فتوشاپ، همچنین روشهای تغییر سایز لایه و تغییر سایز تصاویر بدون افت کیفیت آنها مورد بررسی قرار گرفت. فتوشاپ یکی از بهترین ابزار برای تغییر سایز عکس و افزایش کیفیت عکس است ولی باید در نظر داشته باشید که عموماً تغییر سایز عکسها در کیفیت آنها تأثیر گذار بوده و تا حدودی باعث افت کیفیت آنها میشود، با این حال روشهایی وجود دارد که این کاهش کیفیت کمتر به چشم بیاید.

