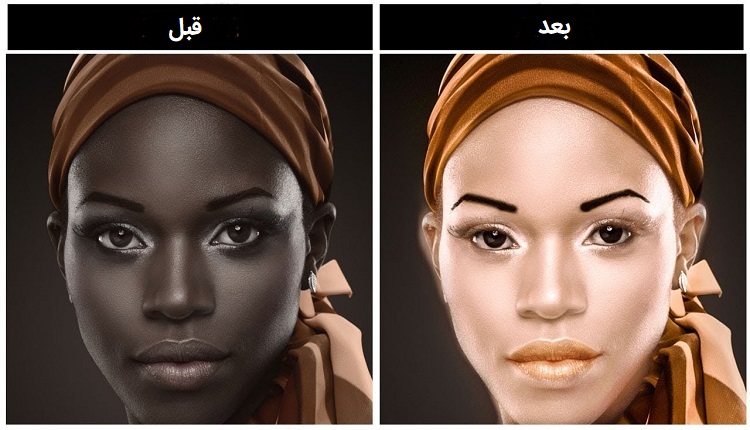شاید برای شما هم پیش آمده که تصویر خاصی را دوست داشته اید اما رنگ آن مورد پسند شما واقع نشده است و با خودتان گفته اید کاش رنگ تصویر به گونه دیگری بود یا میتوانستم رنگ آن را مطابق با سلیقه خودم تغییر دهم. باید بگویم خوشبختانه از طریق نرمافزار فتوشاپ چنین امکانی برای شما فراهم شده است و به راحتی میتوانید رنگ تصاویر مورد نظرتان را مطابق میل خود تغییر دهید. با ما همراه باشید تا با نحوه تغییر رنگ عکس در فتوشاپ آشنا شویم.
نحوه تغییر رنگ عکس در فتوشاپ
همانطور که گفته شد امکان تغییر رنگ عکس در فتوشاپ وجود دارد. در واقع با استفاده از این نرمافزار میتوان هم رنگ کل تصویر را تغییر داد هم رنگ قسمتی از تصویر را با انتخاب یک رنگ در تصویر، به رنگ دیگری تغییر داد. این قابلیت در نرمافزار فتوشاپ تحت عنوان blending modes شناخته میشود.
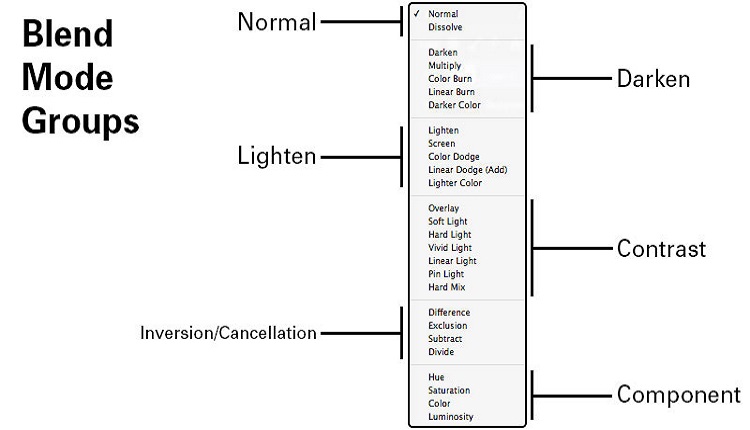
در صورتی که قصد دارید فقط رنگ خاصی در تصویر را تغییر دهید، کار خود را از مرحله اول آغاز کنید، اما اگر میخواهید رنگ کل تصویر را تغییر دهید، از مرحله اول عبور کرده و کار خود را از مرحله دوم دنبال کنید.
مرحله اول
ابتدا تصویر مورد نظر خود را با استفاده از نرمافزار فتوشاپ باز کنید. سپس از یکی از ابزارهای انتخاب (selection tool) استفاده کنید و ناحیهای از تصویر را که قصد تغییر رنگ آن را دارید، انتخاب کنید. لازم به ذکر است که بهترین گزینه برای انجام این کار استفاده از ابزاری تحت عنوان Magic Want Tool است که برای فعال کردن آن کافیست کلید W را روی صفحه کلید خود فشار دهید. همانطور که گفته شد اگر بخواهید کل قسمتهای تصویر را انتخاب کنید نیازی به انجام این کار نیست و راه آسانتری برای این کار وجود دارد.
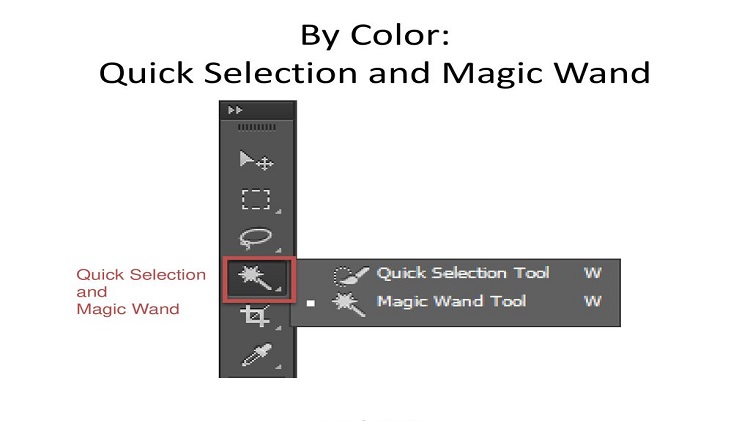
باز کردن پنجره Color Range
حال وقت آن رسیده است که از منو، Select را انتخاب کنید. سپس با مراجعه به قسمت Color Range یک پنجره کوچک روی صفحه نمایش برایتان ظاهر میشود که در این پنجره یک ورژن سیاه و سفید از تصویر شما مشاهده خواهد شد. اکنون لازم است که به صورت آزمون و خطا با این ابزار کار کنید و با گزینش قسمتهای مختلف تصویر به نتیجه مطلوب موردنظر خود برسید. همچنین برای انتخاب آسانتر رنگها میتوانید تیک مربوط به گزینه Localized Color Clusters را بزنید. علاوه بر این امکان تنظیم اسلایدرهای Fuzziness و Range نیز برایتان وجود دارد.
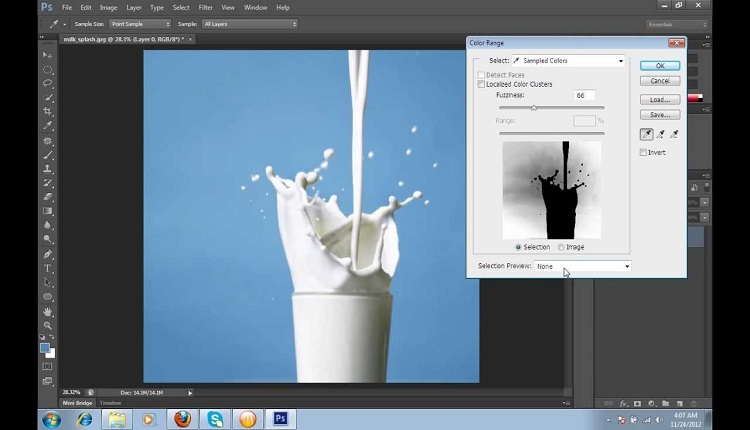
حال نشانگر موس شما به صورت یک قطره چکان نمایان میشود که با استفاده از آن روی قسمتهایی از تصویر که قصد انتخاب رنگ آنها را دارید، کلیک کنید. توجه داشته باشید برای اینکه بتوانید قسمتهای مختلفی را با استفاده از قطره چکان انتخاب کنید باید بعد از اینکه یک بار کلیک کردید، برای انتخاب قسمتهای بعدی حتماً کلید shift را نگه دارید تا به قسمتهای قبلی اضافه شوند.
بعد از اینکه همه قسمتهای مورد نظرتان را انتخاب کردید، گزینه OK را بزنید تا رنگهای انتخابی در تصویر را مشاهده کنید. در صورتی که در قسمتهایی که انتخاب کردید نیاز به اصلاح و تغییر داشتید میتوانید از ابزار Magic Wand Tool استفاده کنید. لازم به ذکر است که در زمان اصلاح یا حذف کردن یک سری از قسمتها، حتماً کلید shift را نگه دارید و روی قسمتهای مورد نظر کلیک کنید زیرا اگر کلید shift را نگه ندارید، همه قسمتهایی که انتخاب کردید از بین میروند.
مرحله دوم
پس از پایان انتخاب همه قسمتهای مورد نظر، نوبت به ایجاد یک لایه جدید میرسد. برای ایجاد یک لایه جدید از منو به قسمت Layer بروید و بعد New و بعد Layer را انتخاب کنید و یا اینکه همزمان کلیدهای Shift-Ctrl-N را روی صفحه کلید خود فشار دهید و بدین ترتیب یک لایه جدید برای شما ایجاد میشود. مزیت و خوبی این کار این است که همه تغییراتی را که روی تصویر اعمال میکنید مستقیماً روی لایه اصلی تصویر اثر نمیکنند و در این صورت فرصت بازگردانی و یا اصلاح تغییرات اعمالی برایتان فراهم است.
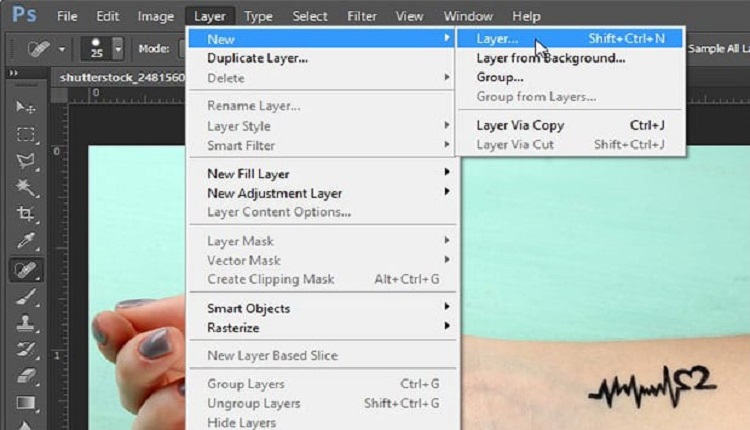
انتخاب brush tool و استفاده از Blending Options
اکنون باید ابزار brush tool که همان ابزار قلم مو است را انتخاب کنید. برای این کار میتوانید کلید B را روی صفحه کلید خود فشار دهید. سپس هر رنگی را که مد نظرتان است، برگزینید.
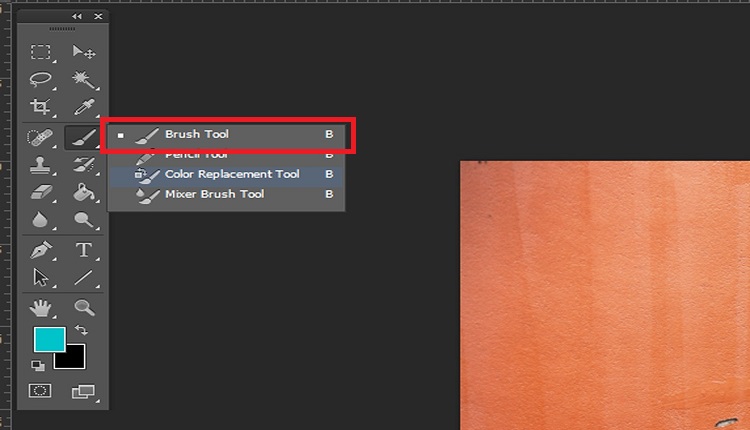
زمانی که رنگ کردن قسمتهای انتخابی خود را آغاز میکنید، ممکن است تصویر حاصل به نظرتان خیلی غیر طبیعی، لکه لکه و ناجور برسد. باید بگویم که اشکالی ندارد و جای نگرانی نیست، چرا که راه حلی برای برطرف کردن این وضعیت و طبیعی جلوه دادن تصویر وجود دارد و آن هم استفاده از Blending Options است. بدین منظور کافی است به راحتی روی لایه جدید خود که ایجاد کردید راست کلیک کرده و از منو ظاهر شده گزینه blending options را انتخاب کنید. در این حالت امکان انتخاب حالتهای ترکیبی متفاوتی برای شما وجود دارد اما حالت Color و Hue بهترین گزینه است زیرا کار شما را بیشتر طبیعی میکند.
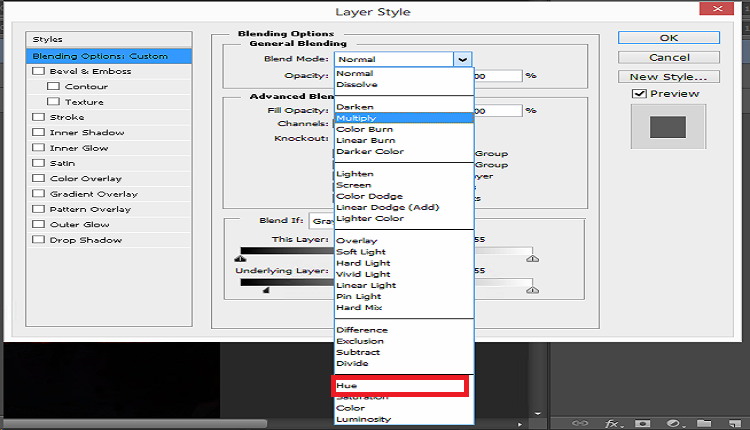
سخن آخر
در این مطلب با آموزش مرحله به مرحله تغییر رنگ عکس با استفاده از نرمافزار کاربردی فتوشاپ آشنا شدیم. همانطور که خودتان هم مشاهده کردید این کار بسیار راحت و آسان است و بدون مشکل خاصی میتوانید با استفاده از نرمافزار فتوشاپ رنگ عکسهای خود را هر طور که مایل باشید، تغییر دهید تا به نتیجه دلخواهتان برسید. امیدوارم این مطلب برای شما سودمند باشد و استفاده لازم را از آن برده باشید. روتوش عکس در فتوشاپ نیز از جمله امکانات بسیار کاربردی این نرمافزار به شمار میآید و لازم است علاقهمندان، آن را نیز فرا بگیرند. کارشناسان بخش تکنولوژی انگیزه آماده دریافت سوالات و دیدگاههای شما در خصوص این مطلب هستند.