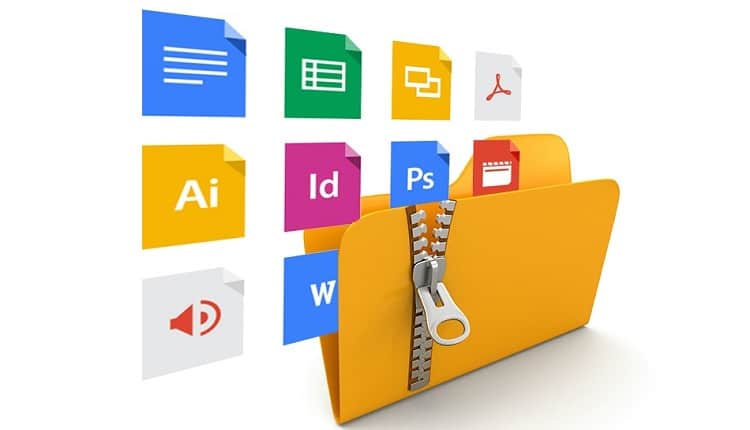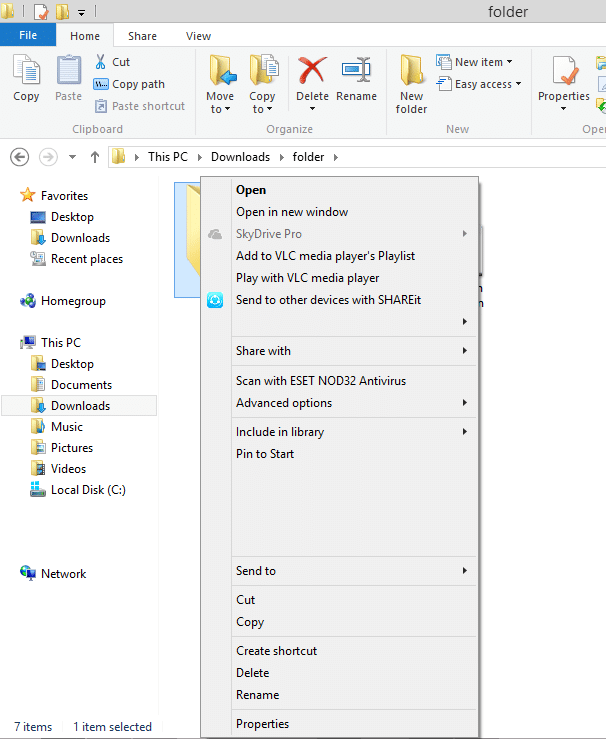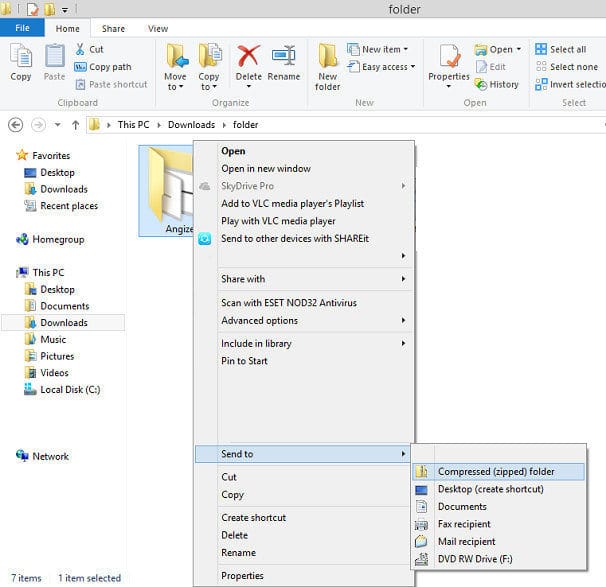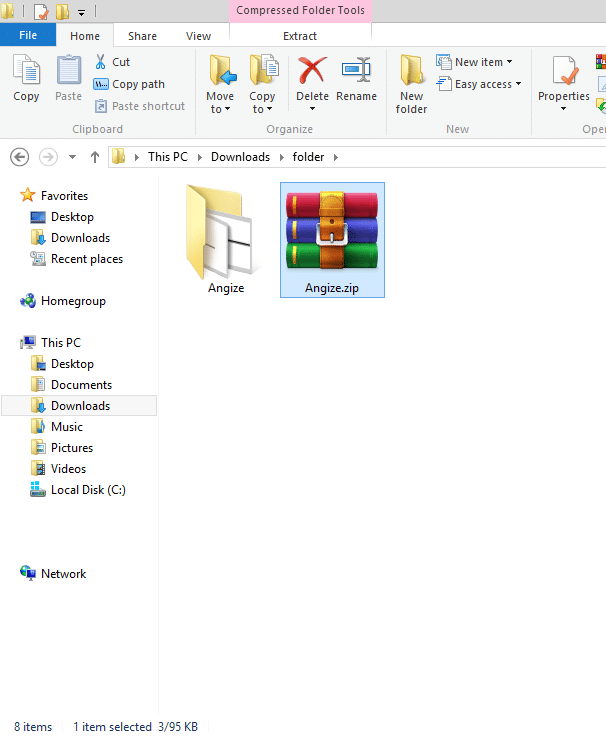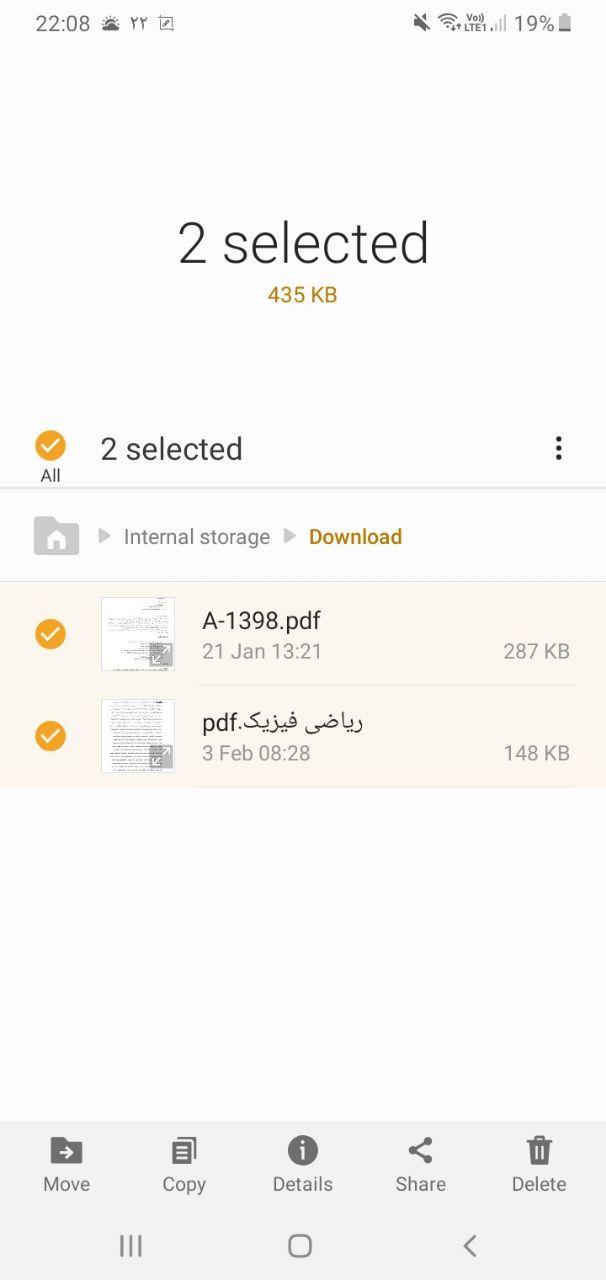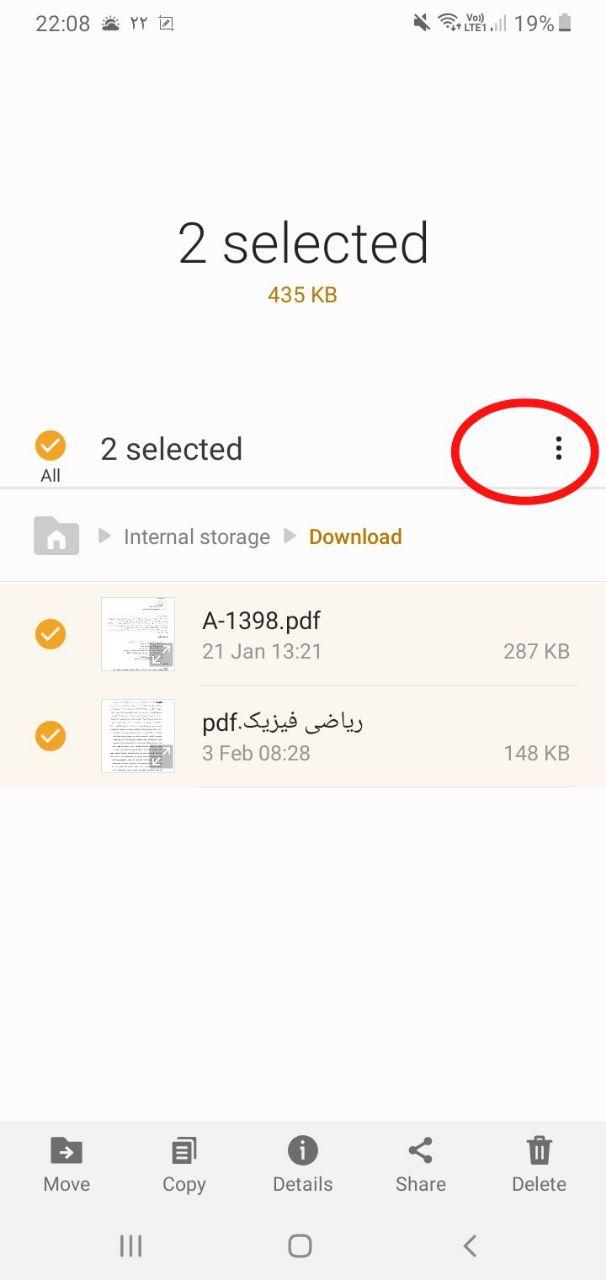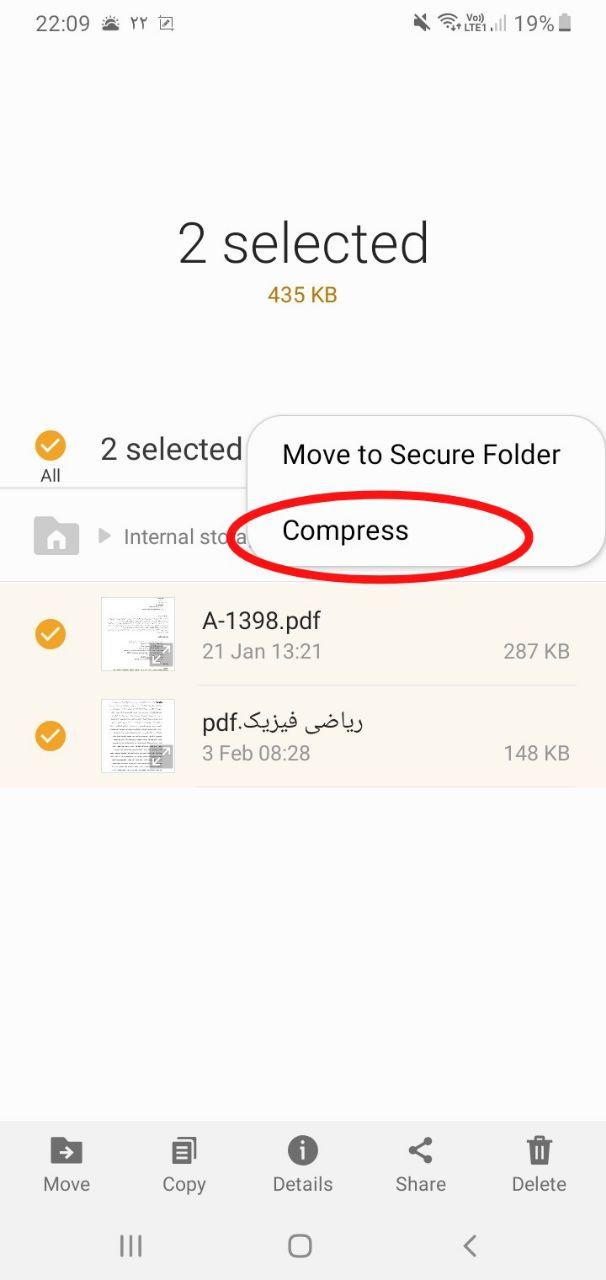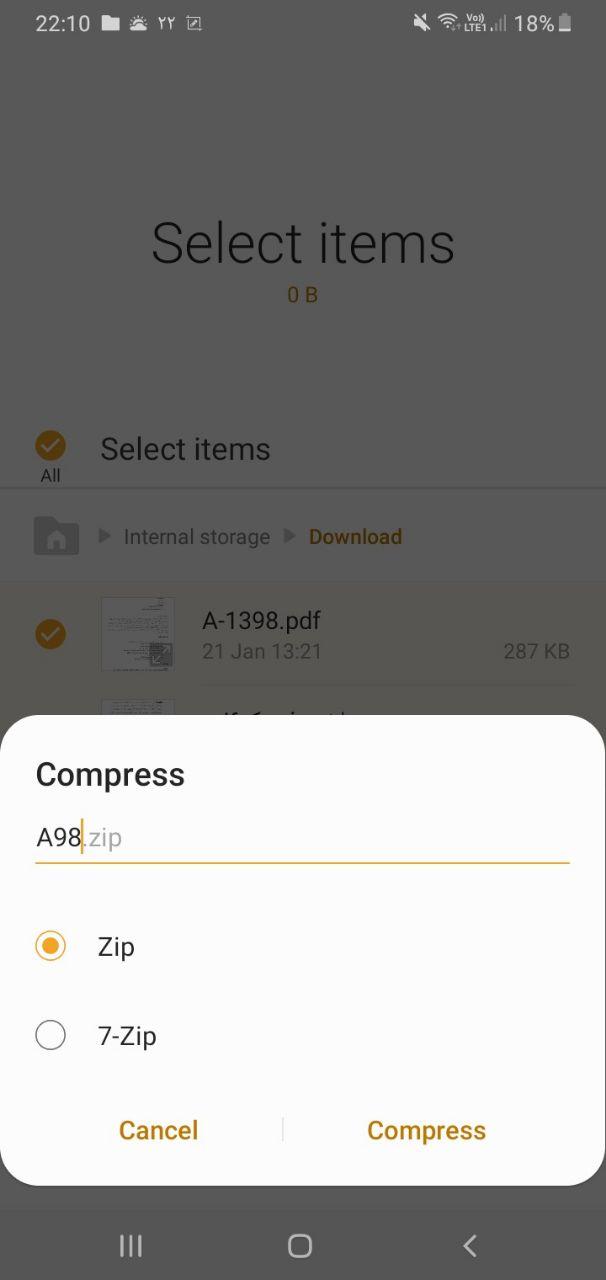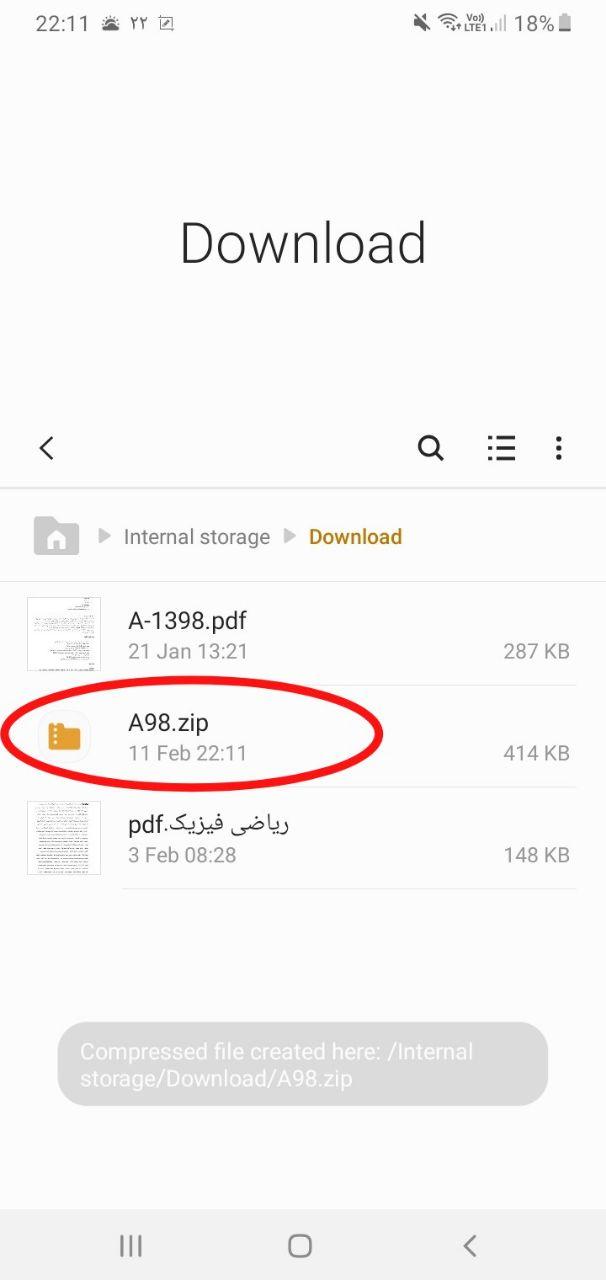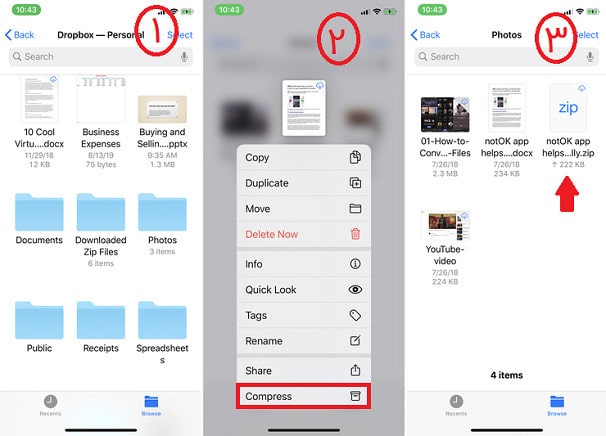روش زیپ کردن فایل ها (فشرده سازی) یک تکنیک بسیار مفید برای اشتراکگذاری فایل های نسبتاً بزرگ در بستر اینترنت به شمار میآید. همچنین از این روش به منظور کاهش فضای اختصاص داده شده به فایل ها در سیستم استفاده میشود. در حقیقت، هنگامی که فایلی فشرده میشود، المانهای غیرضروری آن حذف شده و اندازه فایل کوچکتر از فرم اصلی آن میگردد.
در ادامه، قصد داریم تا روش زیپ کردن فایل ها یا فشرده سازی آنها را در پلتفرمهای مختلفی مانند مک، ویندوز، آیفون و اندروید و در قالب تصاویری به صورت گام به گام آموزش دهیم.
آموزش زیپ کردن فایل ها (فشرده سازی)
۱. زیپ کردن فایل یا فشرده سازی در سیستمعامل مک
سیستمعامل مک به صورت پیشفرض ابزار از پیش تعریف شدهای برای فشرده سازی فایل ها داراست که امکان زیپ کردن فایلهای مورد نظر را برای کاربران فراهم میآورد. برای زیپ کردن فایلهای مورد نظر کافی است تا گامهای زیر را در پیش بگیرید:
- در ابتدا فایل یا فولدر مورد نظرتان را برای فشرده سازی انتخاب کنید.
- روی آنها کلیک راست کرده و مشابه تصویر زیر گزینه Compress “file_name” را انتخاب کنید:
توجه داشته باشید که در اینجا «file_name» به نام فایل یا فولدری مربوط میشود که قصد فشرده سازی آن را دارید.
۲. زیپ کردن فایل یا فشرده سازی در سیستمعامل ویندوز
همچون سیستمعامل مک، ویندوز نیز ابزار از پیش تعریف شده خود را برای فشرده سازی فایل ها داراست. برای زیپ کردن یک فایل یا فولدر در پلتفرم ویندوز گامهای زیر را در پیش میگیریم:
- ابتدا فایل یا فولدر مورد نظر خود را انتخاب کرده و روی آن کلیک راست کنید:
- از میان آیتمهای موجود، اشارهگر موس را روی مورد Send to نگاه دارید:
- حال آیتمهای دیگری در اختیارتان قرار میگیرند که میتوانید با کلیک روی آیتم Compressed (zipped) folder نسبت به زیپ کردن فایل یا فولدر مورد نظرتان اقدام کنید.
- در مرحله پایانی مشابه تصویر زیر فایل فشردهشده بر اساس نامی معادل فایل یا فولدر انتخابشده اصلی ساخته میشود:
۳. زیپ کردن فایل یا فشرده سازی در اندروید
برای این منظور میتوانید از قابلیتهای از پیش تعریف شده در گوشی اندروید خود استفاده کرده و فایل یا فولدر دلخواهتان را فشرده کنید. در ادامه گامهای مورد نیاز برای زیپ کردن فایل ها یا فولدری دلخواه در گوشیهای اندروید را ارائه میدهیم.
- ابتدا نیاز است تا در گوشی خود فایل های مورد نظرتان را مشابه تصویر زیر انتخاب کنید.
- سپس در گوشه سمت راست قسمت بالای صفحه روی آیکون سه نقطه ضربه بزنید:
- حال از میان آیتمهای نمایش داده شده آیتم دوم یا Compress را لمس کنید:
- در این مرحله از شما خواسته میشود تا برای فایل زیپ خود نامی دلخواه و همچنین فرمت مورد نظرتان برای فایل زیپ تولیدشده را انتخاب کنید. پس از انجام این مراحل آیتم Compress را فشار دهید تا فایل زیپ ساخته شود:
- همانطور که مشاهده میکنید، فایل زیپ حاوی نسخه فشردهشده دو فایل مورد نظر در مسیری یکسان از فایل های اصلی ساخته شده است:
۴. زیپ کردن فایل ها در آیفون
در سیستم عامل iOS مشابه اندروید، برای فشرده سازی فایل ها میتوان از قابلیتهای از پیش تعریف شده خود گوشی موبایل استفاده کرد. در ادامه مراحل گام به گام مورد نیاز به منظور زیپ کردن فایل ها را ارائه میکنیم.
- ابتدا فایل های مورد نظرتان برای فشرده سازی را انتخاب کنید.
- سپس در گوشه سمت راست قسمت پایین صفحه روی آیکون سه نقطه ضربه بزنید. در این صورت لیستی در اختیارتان قرار میگیرد. در ادامه نیاز است تا آیتم Compress را لمس کنید.
- با انجام این مراحل، از شما خواسته میشود تا نامی دلخواه برای فایل زیپ خود انتخاب کنید.
- در نهایت، فایل فشرده حاوی فایل های زیپشده مورد نظر، در مسیری یکسان با فایل های اصلی ساخته شده و در اختیارتان قرار میگیرد.
- مراحل مورد نیاز برای زیپ کردن فایل ها در گوشیهای آیفون را در تصویر زیر آوردهایم:
جمعبندی
در این مقاله، به تشریح آموزش زیپ کردن فایل ها (فشرده سازی) پرداختیم و دیدیم که چگونه میتوان با یکپارچهسازی چند فایل و در عین حال کاهش حجم آنها فرآیند اشتراکگذاری فایل های مورد نظر را تسهیل کرد. شما چه ابزارها یا روشهایی برای فشرده سازی فایل های خود استفاده میکنید؟ تجربیات و نظرات خود را با ما و دیگر کاربران انگیزه در میان بگذارید.
در پایان، میتوانید به بخش تکنولوژی انگیزه مراجعه کنید و مطالبی مانند «رفع مشکل جدا نوشتن در فوتوشاپ» و … را در آنجا بخوانید.