اولین دید شما از یک صفحهی تازه بازشده اکسل، قطعاً سلولهایی یک اندازه است که بیش از ۸۰٪ صفحه نمایش را تسخیر کرده اند. سلولهایی که دارای خطوط نازکی بین خودبرای ایجاد وجه تمایز هستند. گاهی افرادی علاقه به حذف و یا حتی اضافه کردن خطوطی بین این سلولها دارند. درست حدس زدید! ما میخواهیم حذف خطوط بین سلول در اکسل و همچنین اضافه کردن خطوط را به شما با چند مرحلهی آسان آموزش دهیم. پس تا نقطهی پایانی مقاله، با ما همراه باشید.
منظور از سلول و خطوط بین آن در اکسل چیست؟
تمام صفحات اکسل به طور پیشفرض دارای شبکهای از خطوط متصل به یکدیگر برای جدایی بین سلولها هستند. حال ما قصد داریم به شما یاد دهیم چگونه تنها در چند مرحله، این کار را انجام دهید. برای شروع ما دو تصویر برای شما آماده کردیم تا شما منظور ما را از حذف خطوط بین سلولها متوجه شوید:
حذف خطوط بین سلول در اکسل
۱. حذف خطوط بین سلول با روش رنگ زدن
یکی دیگر از روشهای حذف یا نمایش خطوط بین سلولها استفاده از ویژگی Fill Color است. اگر پس زمینه شما سفید باشد، اکسل خطوط مدنظر شما را حذف میکند و اگر سلول شما رنگ نداشته باشد و شما از رنگهای بخش Fill Color که در تصویر زیر نمایش داده میشود استفاده نکنید، تمام خطوط شبکه نمایان میشوند. شما برای این کار کافی است، مراحل زیر را انجام دهید.
۱-۱- محدودهی خاصی یا کل صفحه را انتخاب کنید.
تذکر: سادهترین راه برای انتخاب تمام سلولهای فایل این است که، بر روی دکمهی Select All در گوشه سمت چپ بالای صفحه کلیک کنید. شما همچنین میتوانید با استفاده از کلید میانبر ctrl+A برای انتخاب تمام سلولهای صفحه بهره ببرید. اگر دادههای شما به عنوان جدول تنظیم شدهباشد، شما باید دو یا سه بار این کلید میانبر را بزنید.
۱-۲- به برگهی Font در سربرگ HOME رفته و لیست کشویی Fill Color را باز کنید.
۱-۳- رنگ سفید را از میان رنگهای موجود انتخاب کنید تا خطوط صفحه یا بخشی از صفحه حذف شود.
همانطور که در تصویر بالا مشاهده میکنید، رنگ سفید سبب حذف خطوط میان سلولها شد.
۲. حذف خطوط میان سلولها در بخشهایی خاص
برای حذف بلوکهایی خاص از اکسل خود از هر دو روش میتوانید استفاده کنید؛ اما چون روش اول به دلیل تنظیمات اولیه اشتباه در بعضی از رایانهها پاسخ نمیدهد، پیشنهاد نگارنده این است که همگی از روش رنگ سفید استفاده کنند. با اینکه قبلاً روش رنگ سفید بیان شده، اما روش کار در اینجا کمی متفاوت است. البته کلیت یکسان است. یعنی:
۲-۱- انتخاب محدوده مورد نظر
۲-۲- بر روی یکی از مکانهای مورد نظر کلیک راست کرده و بر روی گزینه Format Cells از منوی ظاهر شده کلیک کنید.
نکته: شما میتوانید از کلید ترکیبی Ctrl+1 هم برای بازکردن Format Cells بهره ببرید.
۲-۳- مطمئن میشویم که در کادر Border در پنجرهی Format Cells قرار داریم.
۲-۴- از بخش Color رنگ سفید را انتخاب کرده و بر روی دو دکمهی Outline and Inside را در زیر بخش Presets کلیک میکنیم.
۲-۵- برای اعمال تغییرات روی OK کلیک کنید.
مشکل شما حل شد. اکنون بخش مورد نظر شما بدون خط بین سلول است.
۳. حذف خطوط بین سلول به روش Draw Borders
یکی دیگر از روشهای حذف خطوط بین سلول استفاده از بخش Draw Borders است. برای یادگیری این روش مراحل زیر را طی کنید.
۳-۱- در سربرگ HOME و در کادر FONT روی گزینهی Draw Border Grid کلیک کنید.
۳-۲- اکنون در بخش آخر (Draw Border) روی گزینه Draw Border Grid کلیک کنید. شما با استفاده از این گزینه میتوانید به طور کلی، خطوط یک بخش پیوسته و متصلبههم را حذف کنید.
نکته
شما میتوانید در همین بخش و از طریق Erase Border خطوط حذف شده را برگردانید یا از کنترل میانبر Ctrl+Z برای برگشت به حالت قبل استفاده کنید.
اضافه کردن خطوط پس از حذف کردن
برای اضافه کردن خطوط بخش مورد نظر میتوانید از دو روش زیر استفاده کنید.
- در همان پنجرهی Format Cells و در Border اینبار بر روی دکمهی Noneunder در دستهی Presets کلیک کنید.
- از دکمهی برگشت به حالت قبل در گوشهایترین نقطه بالا سمت چپ (علامتی شبیه فلش رو به عقب) یا از کلید میانبر (Ctrl+Z) استفاده کنید.
نمایش خطوط بین سلول در اکسل
فرض ما در این بخش این است که تنظیمات اولیه اکسل شما به هر دلیلی (مثلاً ناقص نصب شدن فایل، تغییراتی که انجام دادهاید اما نمیدانید چگونه و …) بهم ریخته است. برای مرئی کردن خطوط و نمایش آنها شما باید:
۱ – ابتدا صفحهای که خطوط آن نامرئی شده است را باز کنید. (اگر تنها خطوط بخشی از صفحه پنهان شده است، تنها آن بخش را انتخاب کنید.)
تذکر
اگر میخواهید چند بخش جدا از هم در صفحه را انتخاب کنید، با نگه داشتن دکمهی ctrl این کار را بکنید. منظور ما را در شکل زیر بهتر متوجه خواهید شد. در این مثال ما قصد انتخاب خانههای متفاوتی از جدول را داشتیم و برای این کار ctrl را نگه داشته و روی سلول یا دستهی مورد نظر خود کلیک کردیم.
۲- حال به سربرگ VIEW بروید و در گروه Show تیک گزینهی Gridlines را فعال کنید.
۳- شما حتی میتوانید به سربرگ PAGE LAYOUT رفته و در آنجا در بخش Sheet Options تیک گزینهی View را در زیربخش Gridlines غیرفعال کنید تا خطوط صفحه ظاهر شوند.
با انتخاب هر کدام از دو روش بالا خطوط تمام بخشهای انتخاب شده، بلافاصله نمایان میشوند.
نکات
- اگر میخواهید تغییرات در کل صفحه لحاظ شود، تنها گزینهها را غیرفعال کنید تا در تمام صفحه خطوط ظاهر شود.
- طبیعی است که اگر گزینههای مورد نظر با هم ارتباط دارند و با روشن شدن یکی از این دو گزینه، دیگری نیز روشن و با خاموش کردن یکی از این دو، هر دو خاموش میشوند.
- روش بالا برای نمایش خطوط بود. برای پنهان کردن خطوط نیز باید یکی از این دو گزینه را خاموش کنید تا خطوط مد نظر شما حذف شوند.
سخن آخر
ما در این مطلب با سه روش گوناگون حذف یا اضافه کردن خطوط بین سلولها آشنا شدیم. کافی است خودتان دست به کار شوید و یکی از روشها را انتخاب و با آن کار خود را انجام دهید. برای آشنایی با دیگر ویژگیها و امکانات اکسل، آموزش فرمول نویسی در اکسل، انواع خطاها در اکسل و فیلتر کردن در اکسل را نیز از دست ندهید. کارشناسان تکنولوژی انگیزه آماده دریافت سوالات، دیدگاهها و تجربیات شما در این خصوص هستند…

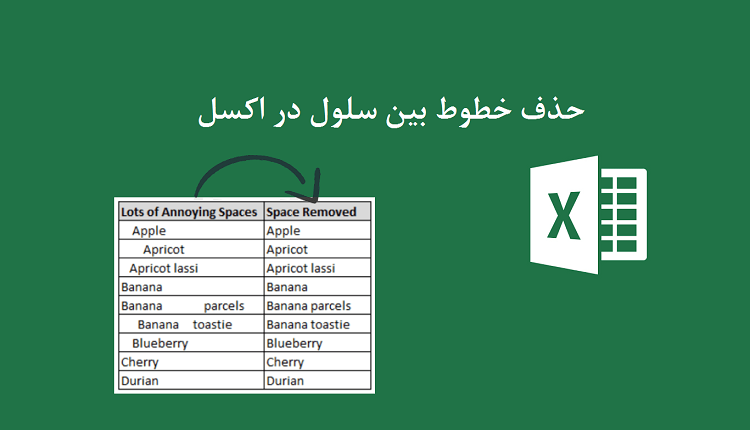
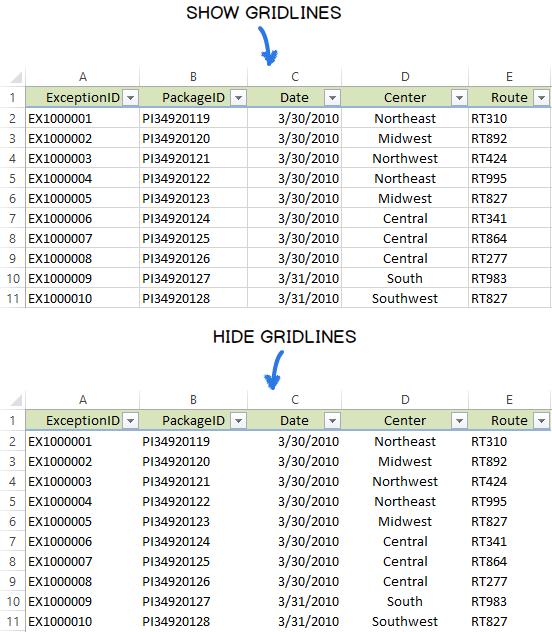

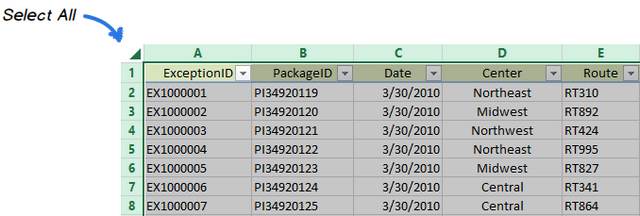
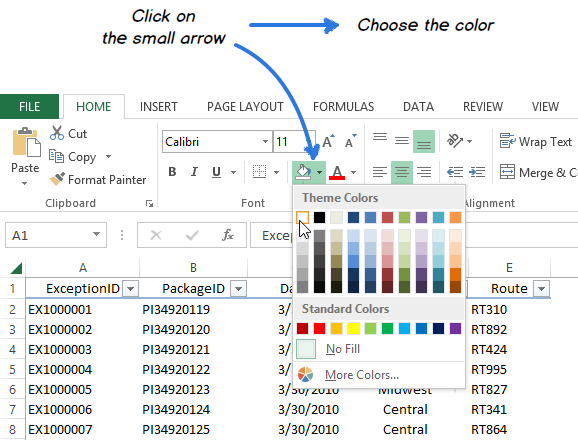
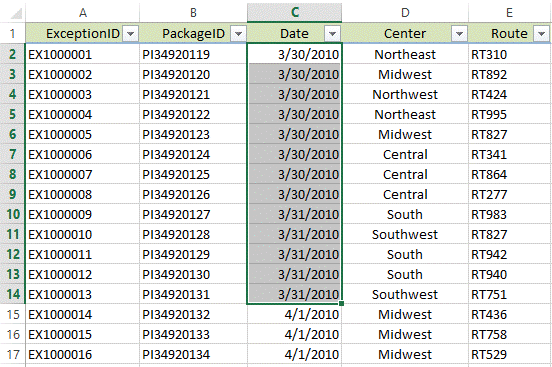
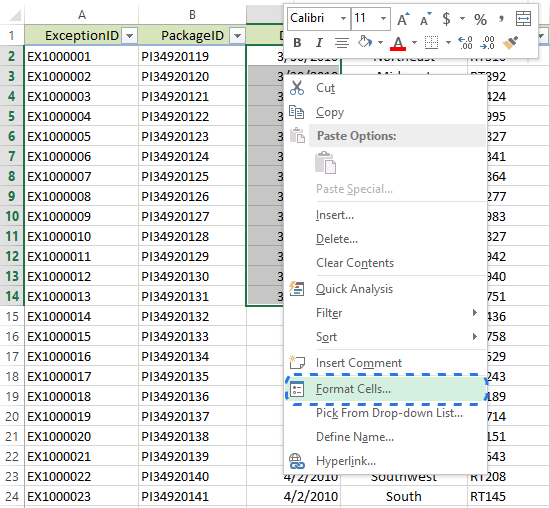
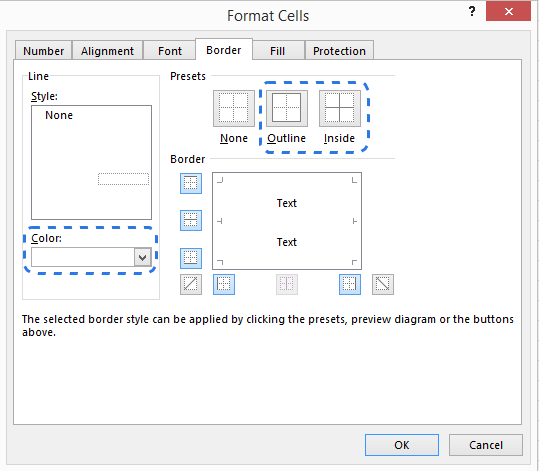
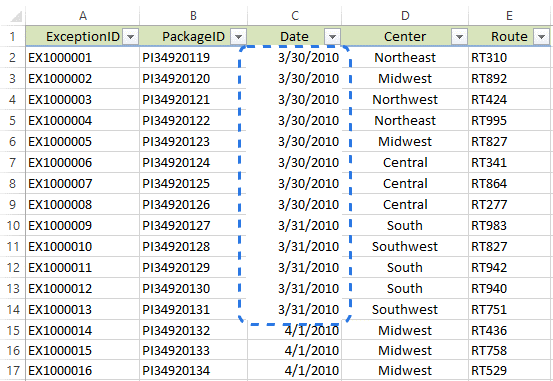
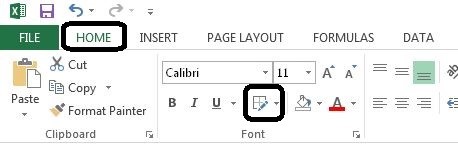

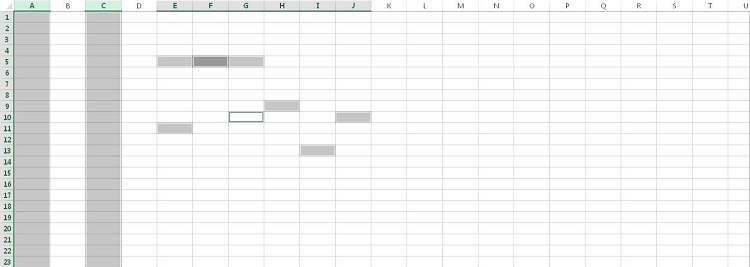
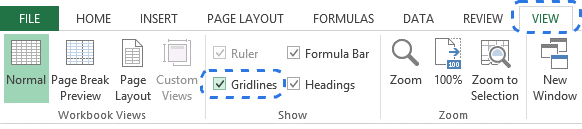
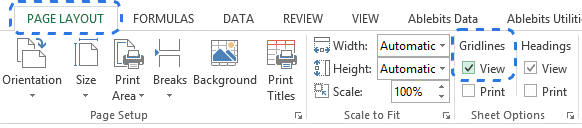
حامد
یک دنیا ممنونم
واقعا مطالبتون کاربردی و کامل هستش
خیلی دنبال این مبحث بودم ولی در سایتهای معتبر دیگه پیدا نکردمشون
باز هم متشکرم