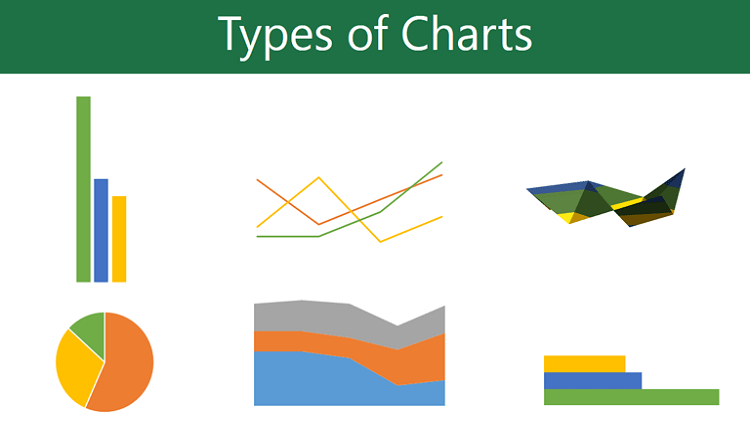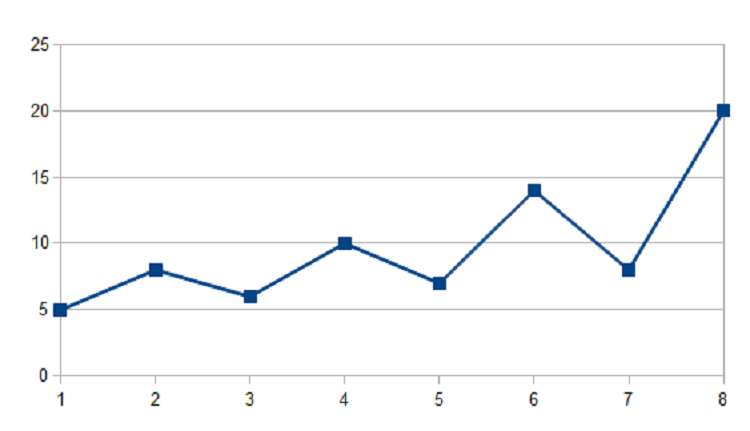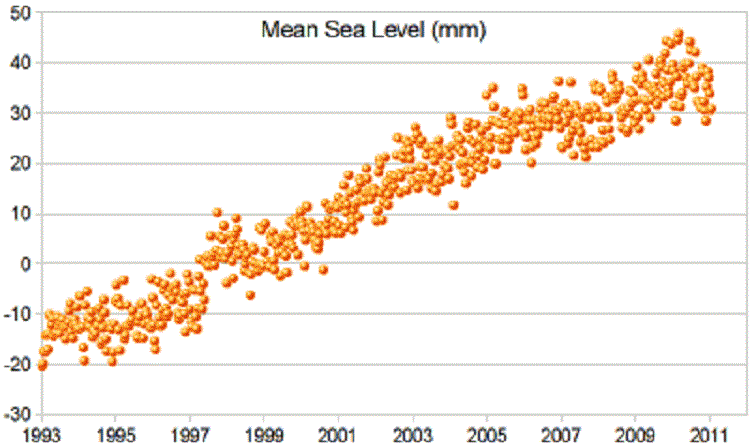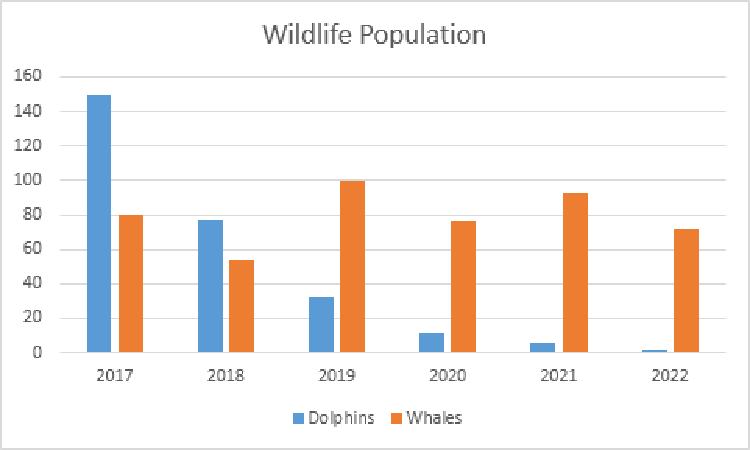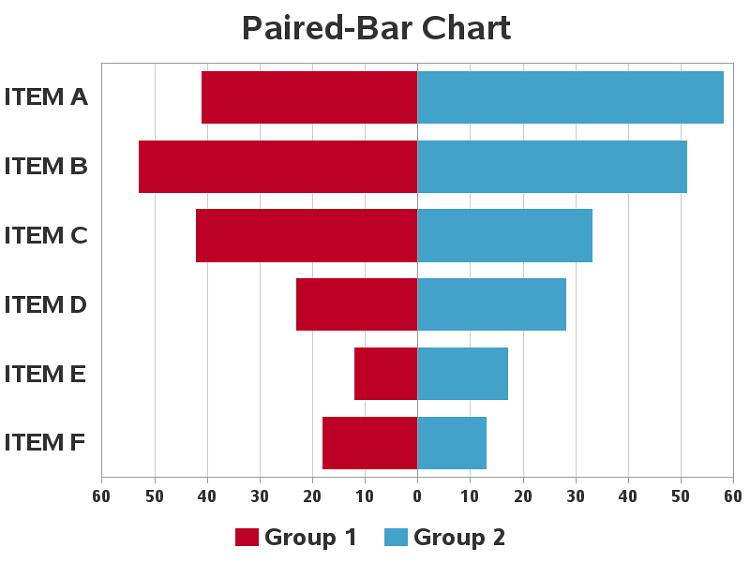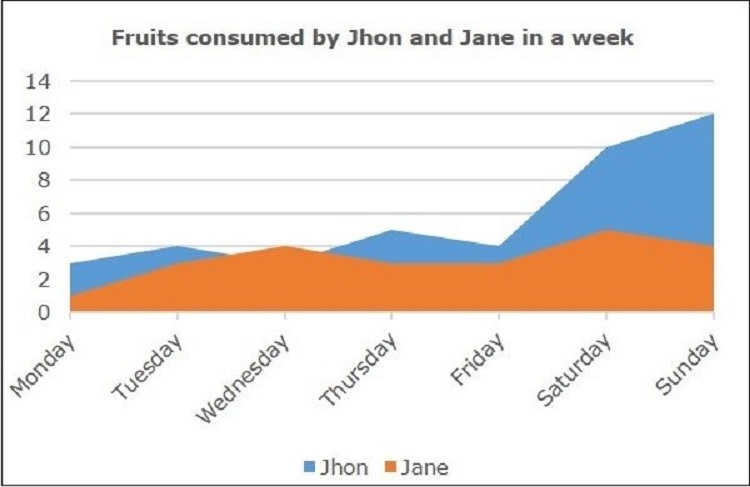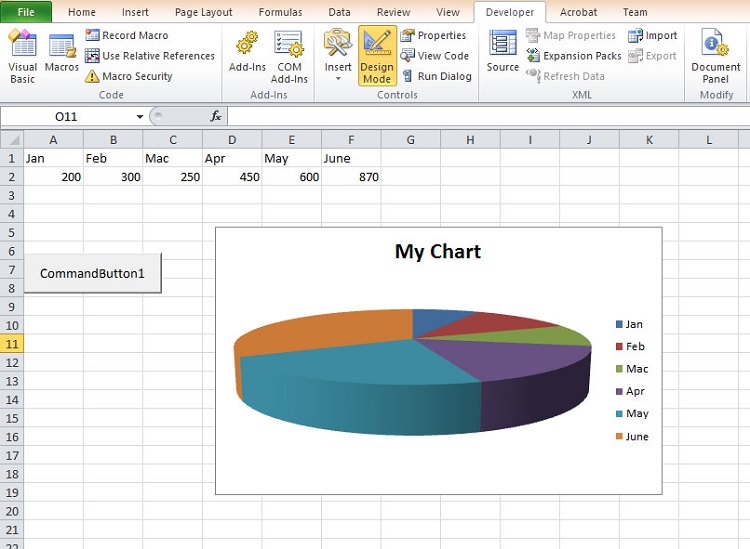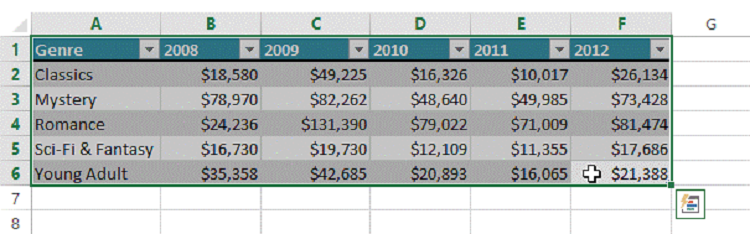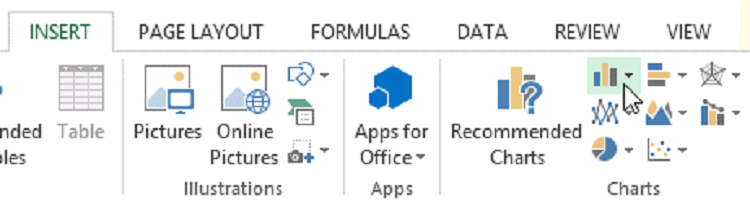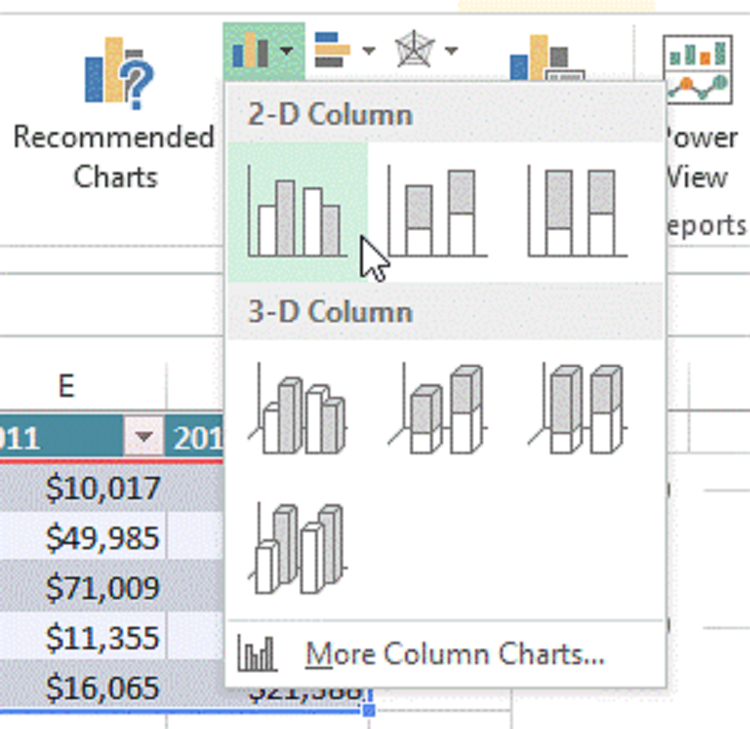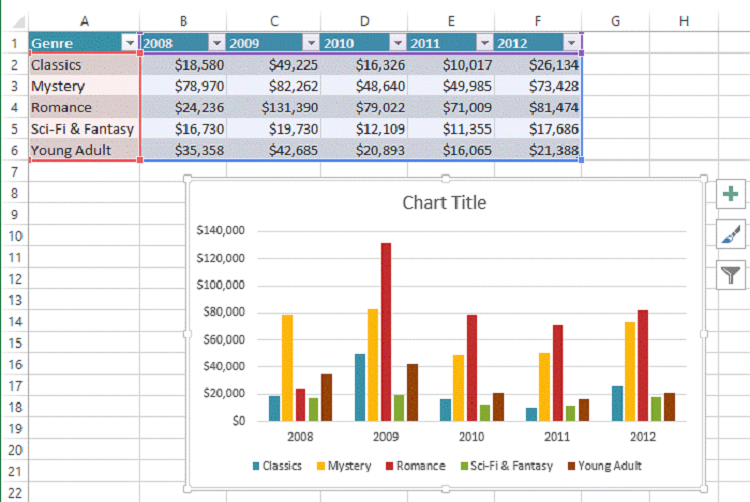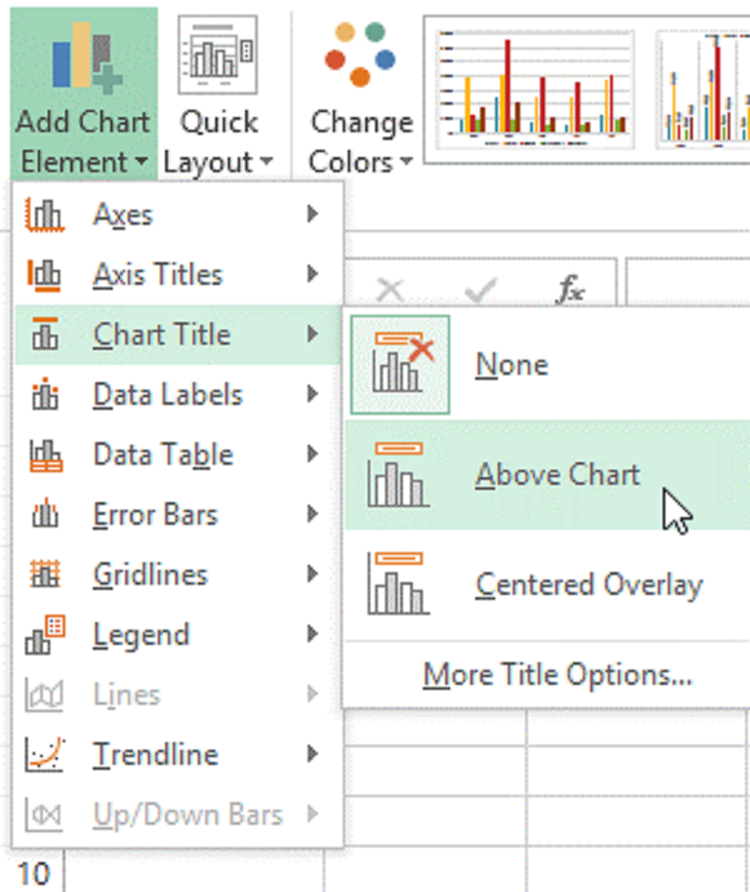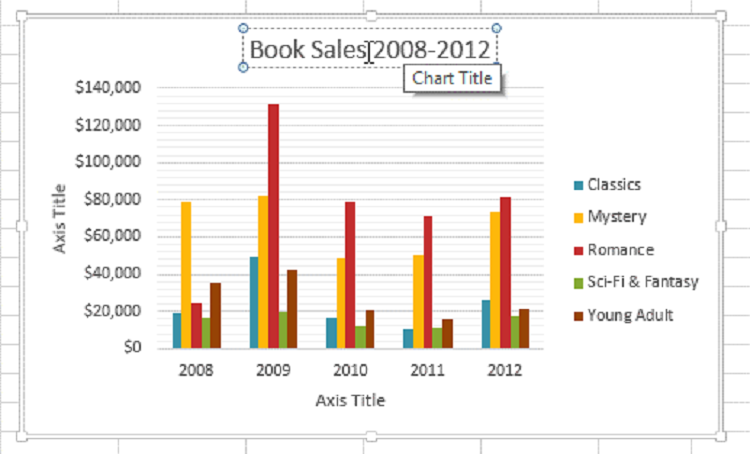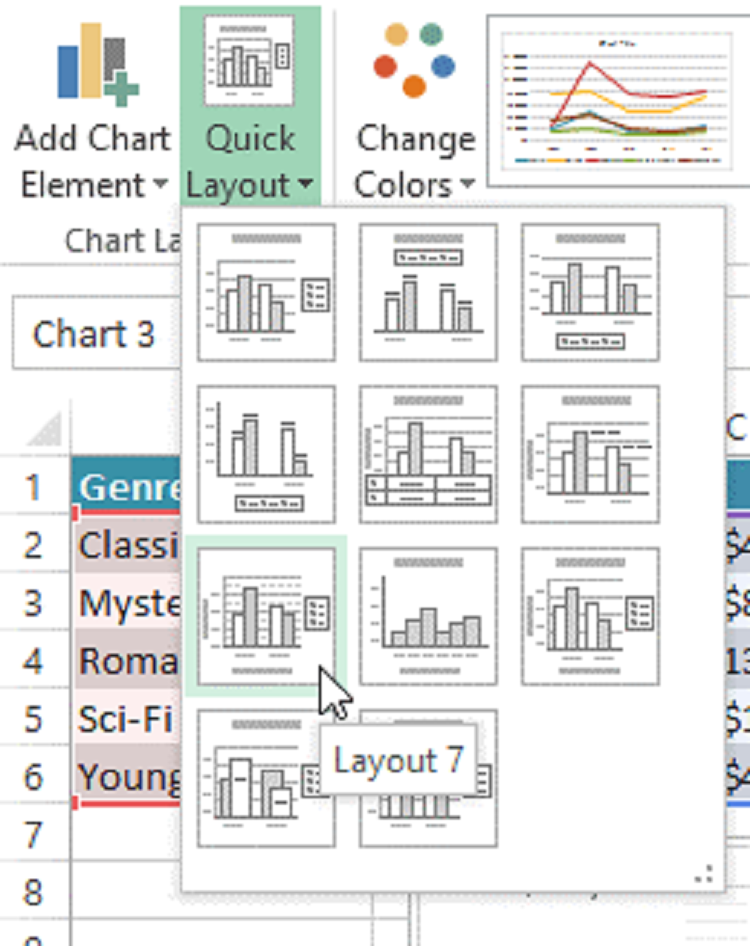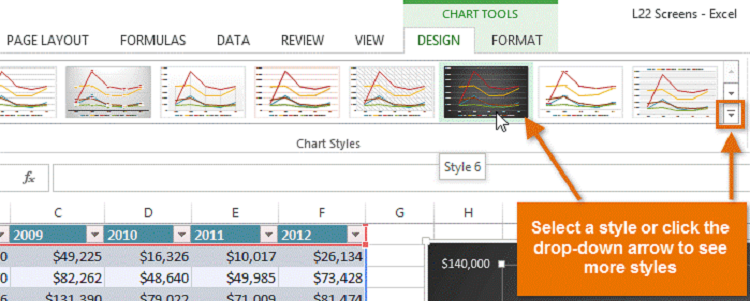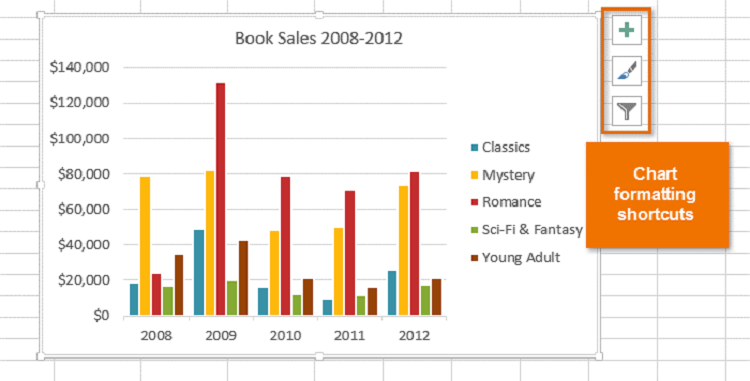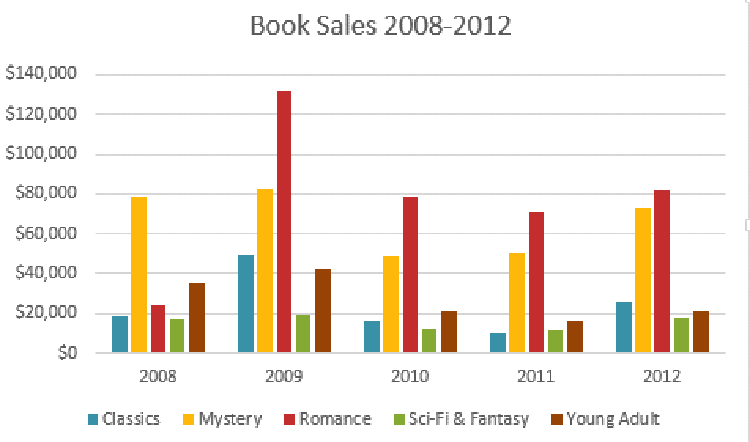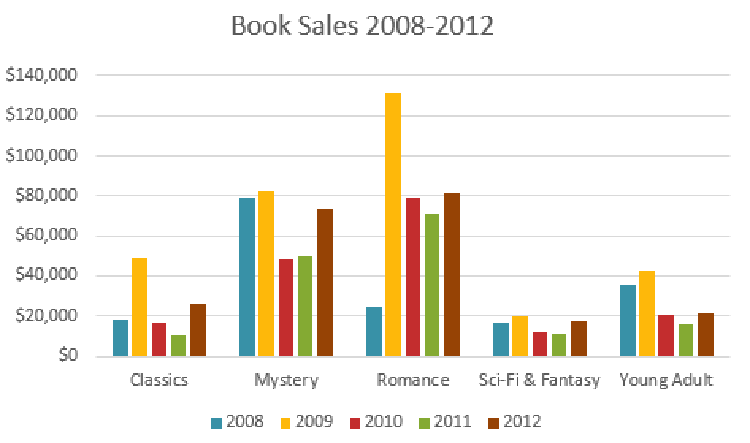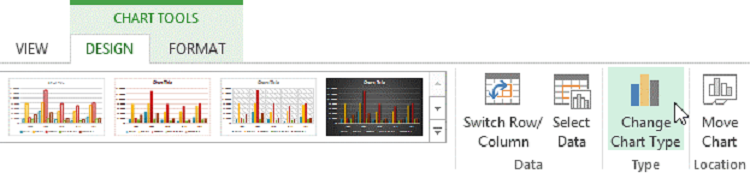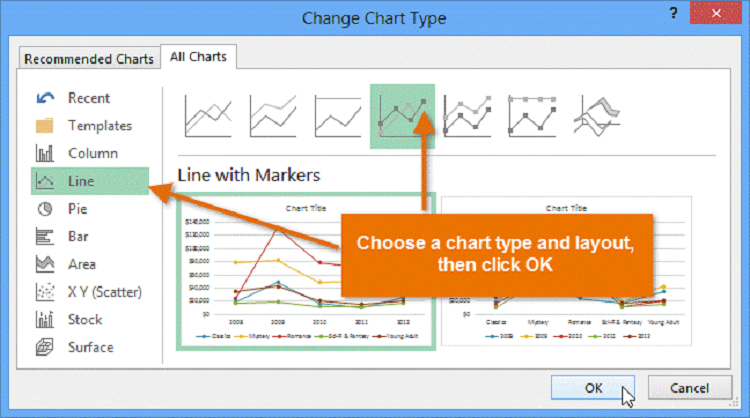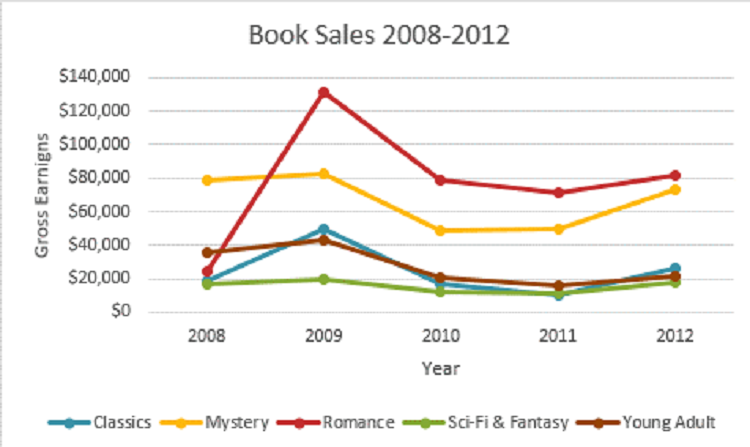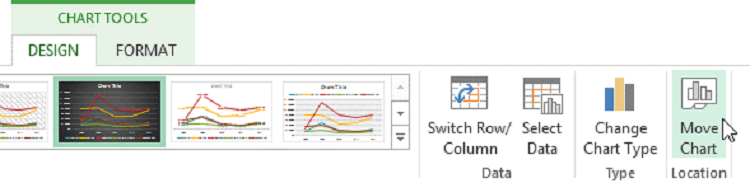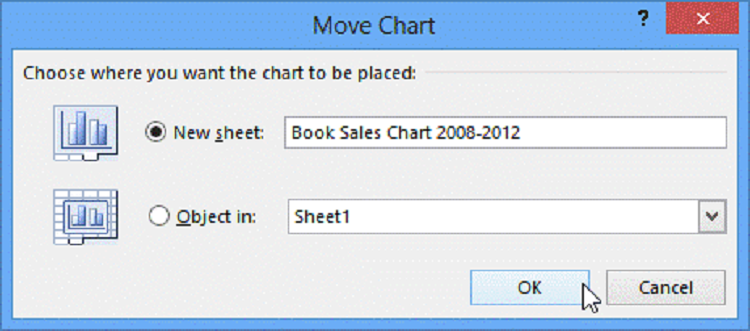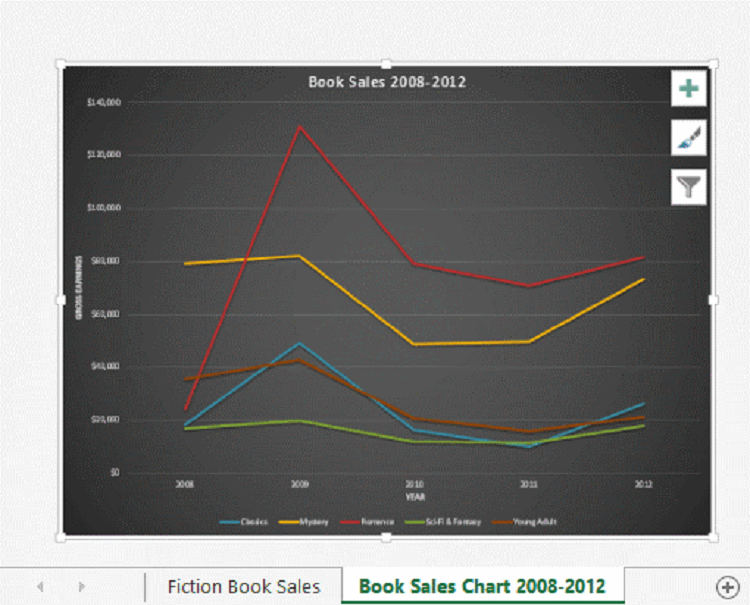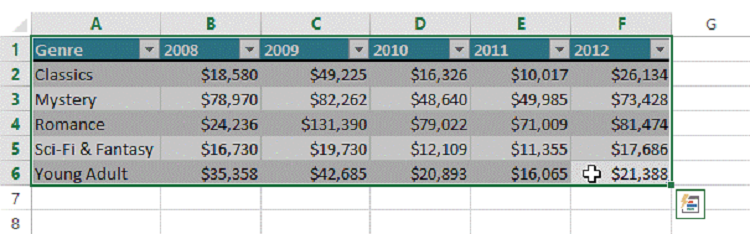کار با اکسل از منظر بسیاری از کاربران، عملی سخت است و یادگیری آن اصلاً جذاب نیست. حال ما قصد داریم به شما ثابت کنیم که اولاً کار با اکسل، عملی بس آسان است!! ثانیاً اینکه شما نیز میتوانید با اندکی آموزش اصول اولیه کار با اکسل را بیاموزید. یکی از بخشهای پرطرفدار و صد البته پرکاربرد این نرم افزار، رسم نمودار در اکسل است. این رسمها در اکسل با استفاده از Scarter انجام میشود. شاید با این با این قسمت برنامه اکسل آشنایی نداشته باشید. اصلا جای نگرانی نیست ما این کار را گامبهگام همراه با تصاویر به شما میآموزیم. پس با ما همراه باشید.
انواع رسم نمودار در اکسل
در ابتدا بهتر است با چند نمونه از نمودارهای معروف و پرکاربرد آشنا شوید، اما قبل از همه اینها باید بتوانید مکان رسم نمودارها را در اکسل را بیابید. شما برای این کار میتوانید به سربرگ Insert رفته و در بخش Charts اقدام به کشیدن نمودار دلخواه خود کنید.
به طور کلی ما ۶ نوع نمودار پراستفاده در اکسل داریم:
- نمودار خطی
- نمودار پراکندگی ( اسکاتر )
- نمودار ستونی
- نمودار میله ای
- نمودار منطقه ای
- نمودار دایره ای
در ادامه کاربرد هریک از نمودارهای نام برده را به همراه آموزش رسم هرکدام ارائه می کنیم.
۱. نمودار خطی (Line Chart)
اولین نموداری که به معرفی آن می پردازیم، نمودار معروف خطی است. نموداری که رسم آن در دنیای حقیقی نیز بسیار آسان به نظر میرسد. این نوع از نمودارها، برای رسم تغییرات دادههای پیوسته کاربرد دارد. البته یکی دیگر از کاربردهای آن، نشان دادن رشد پارامترها نیز است.
۲. نمودار پراکندگی (XY)
در نمودار پراکندگی، هدف، مقایسه ۲ سری کاملاً متفاوت در واحد زمان یا دستهبندی دیگر است. بهوسیله این نمودار میتوان رابطۀ بین ۲ مقدار عددی را با بهصورت کلی بررسی کرد. نمودار پراکندگی تقریباً همان نمودار خطی است که در آن، نقاط به یکدیگر وصل نشدهاند و نمودار را بهصورت نقطهنقطه قطع کردهاند. این نمودار جزئیات داده را نمایش نمیدهد. بلکه تنها کلیتی از روابط بین دادههای گوناگون است.
۳. نمودار ستونی (Column Chart)
برای شروع، ما نمودارهای بخش Column را انتخاب کردیم. نمودارهای این بخش که معادل فارسیشان، ستونی است، یکی از بهترین ابزارها برای مقایسه دو یا چند چیز مختلف خواهد بود. نمودار ستونی تشابه زیادی به نمودارهای میلهای دارد و درواقع کاربرد یکسانی دارند. اما تفاوت اصلی در افقی و عمودی بودن آنها است. این نوع نمودار (ستونی) برای نمایش میزان رشد یا افول (بهطور مثال قیمت یک محصول در زمانهای مختلف سال) کاربرد دارد.
۴. نمودار میله ای (Bar Chart)
همانطور که در بخش نمودار ستونی نیز گفتیم، این دو نمودار تشابه زیادی با یکدیگر دارند و تنها تفاوت آنها جهت آنهاست. انتخاب بین این دو نمودار کاملاً به شخص دارد و نمیتوان الگوی خاصی ازکاربردهای این دو نمودار و تفکیک آنها گفت؛ این کاربر است که با توجه به نوع اطلاعات و اولویت رسم خود، نمودار مدنظر خود را انتخاب میکند.
۵. نمودار منطقه ای (Regional diagram)
نمودار منطقهای بسیار شبیه به نمودار خطی است. تنها وجه تمایز این دو نمودار، در رنگ شدن محیط زیر نمودار منطقهای است. در کاربرد نیز این دو نمودار تفاوت محسوسی ندارند و بهطور عمده به جهت نشان دادن روند تغییرات و کار در طول زمان و دستهبندی دیگر مورداستفاده قرار میگیرند.
۶. نمودار دایره ای (Pie Chart)
نمودار دایرهای همانطور که از اسمش هویداست، یک دایره است که از قطاع آن اندازهی نسبی دادهها دریافت میشود. یکی از معایب این نوع نمودار این است که تنها میتوان یک سری از دادهها و اعداد را در آن وارد کرد و این به عاملی برای رغبت کمتر مراجعه به این نمودار بدل شده است. طبیعی است که اگر شما چند سری داده داشته باشید، اکسل نمیتواند آن را با این نمودار نشان دهد و مجبور است تنها سری اول دادههای شمارا نمایش دهد. البته میتوان با تکنیکهایی چند سری داده را نمایش داد.
رسم انواع نمودارها در اکسل
حال که با انواع نمودارهای موجود در اکسل و همچنین کاربرد هرکدام آشنا شدیم وقت آن است تا روش رسم هر یک از این نمودارها را بررسی کنیم
رسم انواع نمودار در اکسل بسیار ساده است. برای رسم به این ترتیب مراحل را انجام دهید:
۱. دادههای خود را وارد کنید.
۲. سلولهایی که قصد دارید نمودار شوند را انتخاب کنید.
۳-در سربرگ Insert ، روی دستور فرمان ( نمودار ) دلخواه خود کلیک کنید. برای مثال ما در اینجا نمودار ستونی را انتخاب کردهایم.
۴. -نوع نمودار مد نظر خود را، از منوی کشویی ظاهر شده انتخاب کنید.
۵. نمودار انتخاب شده وارد صفحه میشود.
۶. تمام! تعجب نکنید …
البته مراحل بالا رسم ساده نمودار را برایتان نمایش می دهد اما گاهی لازم است تا حرفه ای تر عمل کنید و نمودار رسم شده را ویرایش کنید و موارد دلخواهتان را به آن بیفزایید. برای حرفه ای شدن و اضافه کردن موارد بیشتر به نمودار در اکسل دستور توصیف نمودارها را که در تصویر زیر نشان داده شده است، انتخاب و از آن استفاده کنید.
چیدمان، سبک و سایر تغییرات در نمودار اکسل
بی شک بعد از کشیدن نمودار، راضی نخواهید بود. میخواهید چند آیتم جدید به آن اضافه یا چند بخش مزاحم را حذف کنید. صبر کنید… هنوز کلی نکته مانده که نگفتیم و سعی میکنیم آن ها را به اختصار برای ایجاد جزئیات در نمودار ارائه کنیم.
اکسل به شما این اجازه را داده است که با طرح بندی برای نمودار، آن را طبق سلیقهی خود ایجاد کنید. یکی از این کارهای اضافه کردن آیتم ها و برچسبهای دادهاست که نمودار شما را خواناتر، روانتر و کمی منظمتر میکند.
برای اضافه کردن یک عنصر به نمودار خود، از سربرگ Design tab اقدام به این کار کنید. روی فرمان Add Chart Element کلیک کرده و سپس عنصر دلخواه خود را بیفزایید.
برای ویرایش نوشته های هر بخش افزوده نیز، به سادگی دوبار روی آن بخش کلیک کرده و مطلب خود را تایپ کنید.
ضمناً اگر حوصله اصلاح نمودار و اضافهکردن بخشهای جدید را هم ندارید، مشکلی نیست!! چون مجموعهی آفیس در برنامهی اکسل، یک بخش را تهیه کرده که از قبل پوستههایی را به نمودارها اضافه کرده و به عنوان ویترین قرار داده تا شما از نمودارهای پیشساخته استفاده کنید. برای این کار، روی فرمان Quick Layout کلیک کرده و سپس طرح دلخواه خود را از منوی کشویی انتخاب کنید.
همچنین اکسل بخشی را برای ایجاد طرحهای کلی و جامع روی نمودار ایجاد کردهاست. یکسری افکتها و حالتهای خاص که نیاز های شما را رفعکند. برای دیدن این طرحها، از طریق همان سربرگ Design در بخش CHART TOOLS، اما این بار از طریق گروه Style اقدام به ایجاد تغییرات کنید. البته وقتی روی این سربرگ میروید، نزدیک به ۷۰٪ صفحه را این بخش گرفته و بعید است آن را نبینید.
روش سریع اعمال تغییرات در نمودار اکسل
البته در کنار روشهایی که در بالا برای ایجاد یا کاهش آیکنها گفتیم، یک روش سریعتر و در دسترستر هم وجود دارد. شما میتوانید از طریق سه آیکون کنار نمودار خود، تغییرات سریع را اعمال و حتی سبک نمودار خود را تغییر دهید.
سایر امکانات نمودارها در اکسل
اکسل از هر لحاظ دست شما را تا حد امکانش باز گذاشته است. شما میتوانید به راحتی نمودار سفارشیشده و سازماندهیشده خود را ایجاد، آن را اصلاح کنید، دادهها را تغییر یا حذف کنید، نوع نمودار را تغییر دهید و حتی نمودار خود را به جای دیگری در دفتر کار خود منتقل کنید.
۱. جابجایی اطلاعات ردیف و ستون
گاهی اوقات ممکن است شما بخواهید، بعد از دیدن نمودار به هر دلیلی، داده های اولیه را تغییر دهید. برای مثال ما در نمودار زیر یک نمودار از فروش کتاب سال در یک بازهی زمانی ایجاد کردهایم.
حال ما میخواهیم ژانر های مختلف را با ستونها جابجا کنیم. اصلاً سخت نیست. فقط کافی است که:
۱- نموداری که قصد اصلاح آن را دارید، انتخاب کنید.
۲- از زبانهً طراحی Design گزینهی سوئیچ ردیف / ستون (Switch Row/Column ) را انتخاب کنید.
۳- به طور خودکار ردیفها و ستونها تغییر خواهند کرد. برای نمونه در نمودار رسم شده ما ژانرها و سالها تغییر کردند.
۲. تغییر نوع نمودار
اگر بعد از رسم متوجه شوید که این نوع نمودار شما مناسب نبوده و انتخاب نادرستی داشتید، پشیمان نشوید. به جای اینکه زانوی غم به خود بگیرید، مراحل زیر را انجام دهید. به طور مثال ما قصد داریم یک نمودار ستونی را به یک نمودار خطی تغییر دهیم :
۱-از سربرگ Design نمودار، گزینهی تغییر حالت نمودار (Change Chart Type ) را انتخاب کنید.
۲. حال با ایجاد کادر مخصوص این بخش، یک نمودار و طرح جدید را انتخاب کنید. سپس روی OK کلیک کنید. برای مثل ما یک نمودار خطی را برگزیدیم.
۳. نمودار جدید با طرح انتخابی شما ظاهر میشود. برای مثال، ما نمودار خود را به این دلیل تغییر دادیم که در نمودار خطی، روند نمایش داده های فروش در طول زمان، روانتر و سادهتر است.
۳. حرکت و جابجایی نمودار
شما لازم دارید که نمودار خود را منتقل کنید. چون برخی اوقات نمودار روی اطلاعات میافتد و آنها را میپوشاند. در نتیجه سازماندهی سخت و زحمت شما فزون خواهدشد. برای حل این مشکل راه حل کوتاهی وجود دارد. برای جابجایی نمودار کافی است:
۱-طبق معمول، نمودار خود را انتخاب کنید.
۲-در زبانهی طراحی ( Insert ) رفته و گزینهی Move Chart را انتخاب کنید.
۳-در این لحظه کادر Move Chart ظاهر می شود. مکان مورد نظر جدید را انتخاب کنید. در این مثال، ما می خواهیم نمودار را به یک ورق جدید منتقل کنیم و یک برگهی جدید ایجاد شود.
۴-اکنون OK را بزنید.
۵-نمودار در مکان انتخابی ظاهر می شود. در مثال ما، نمودار در حال حاضر در یک برگه جدید ظاهر شده است.
۴. محدودهی دادههای نمودار
به طور پیشفرض و بدون ایجاد تغییرات اختصاصی، هنگامی که شما دادهی جدیدی را اضافه میکنید، نمودار دادههای جدید را لحاظ نمیکند و دادههای جدید را شامل نمیشود. برای رفع این مشکل شما میتوانید چندمرحلهای که ذکر میشود را انجام دهید. روی نمودار کلیک کنید. با این کار محدودهی دادهها در صفحه مشخص میشود و شما میتوانید برجستگی دور دادههای نمودار را مشاهده کنید. سپس میتوانید علامتگر موس را به گوشهی پایین سمت راست برده و بکشید تا محیط دادههای جدید ایجاد شود.
سخن پایانی
اگر تا پایان مقاله همراهی کرده باشید متوجه شده اید که رسم نمودار در اکسل اگر چه کاری سخت و زمانگیر به نظر میآید ولی چنانچه طبق آموزش بالا رسم نمودار را تمرین کنید خودتان به صورت حرفهای قادر هستید از این پس تمام نمودارهای مورد نیاز خود را در اکسل رسم کرده و به صورت دلخواه آن را ویرایش و شخصیسازی کنید فرمول نویسی هم یکی از کاربردهای اکسل است که مانند رسم نمودار به نظر بسیاری سخت و طاقت فرساست؛ با این حال پیشنهاد میکنیم با آموزش فرمول نویسی در اکسل در انگیزه آشنا شوید تا متوجه شوید بر خلاق آنچه فکر میکنید فرمول نویسی نیز کار سختی نخواهد بود! در پایان، منتظر دریافت سوالات و دیدگاههای شما در خصوص این موضوع هستیم.