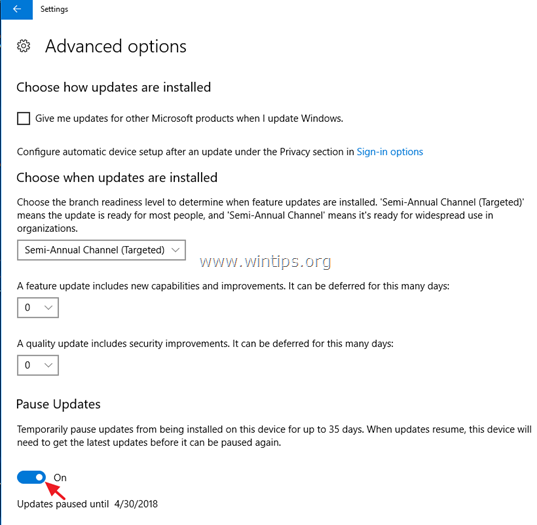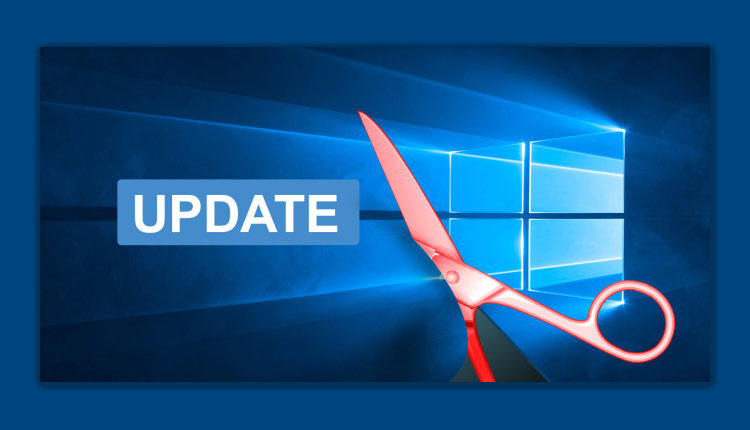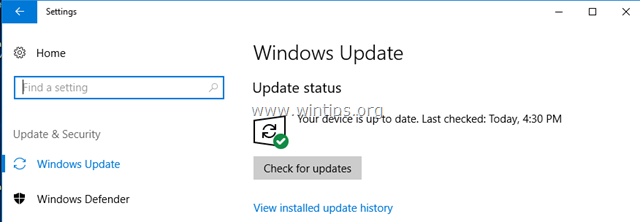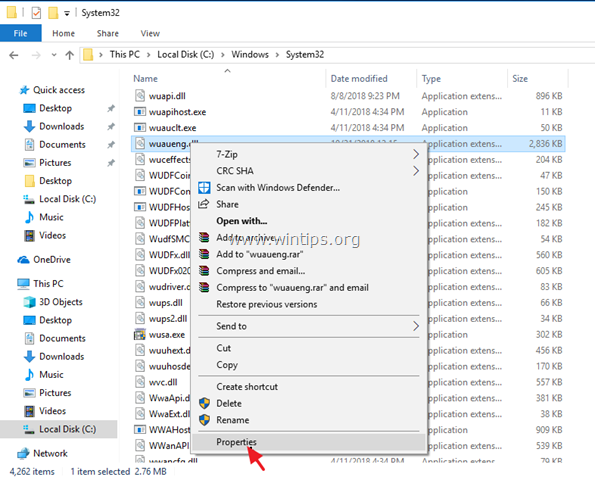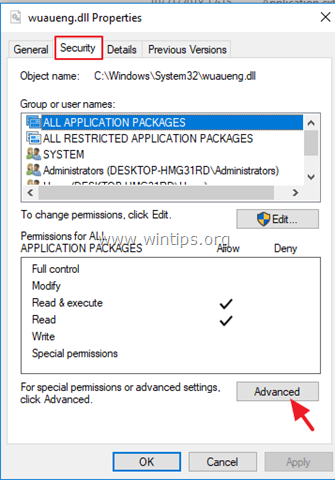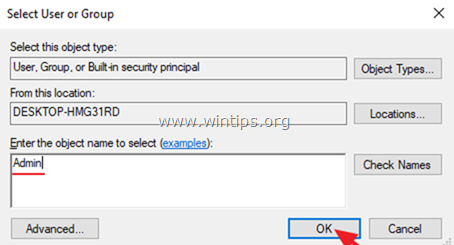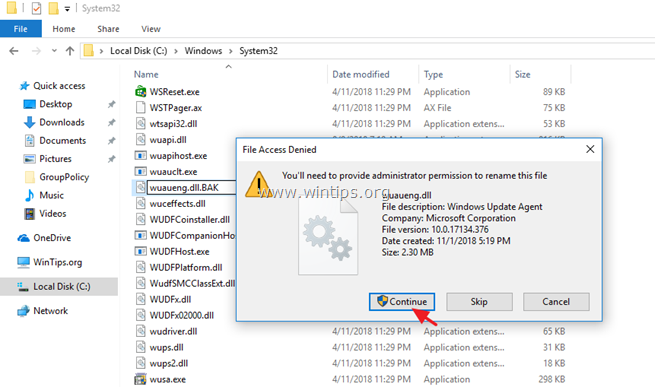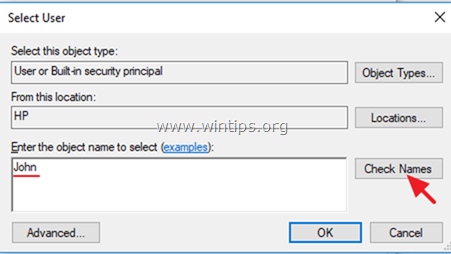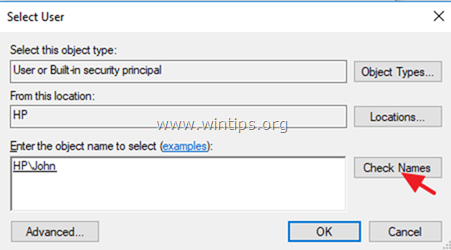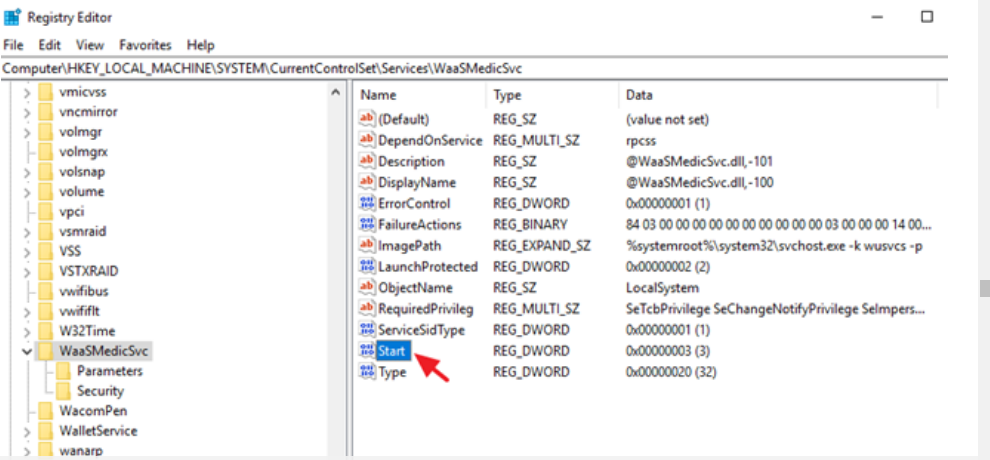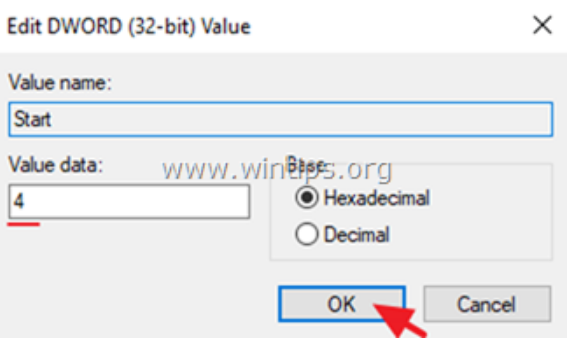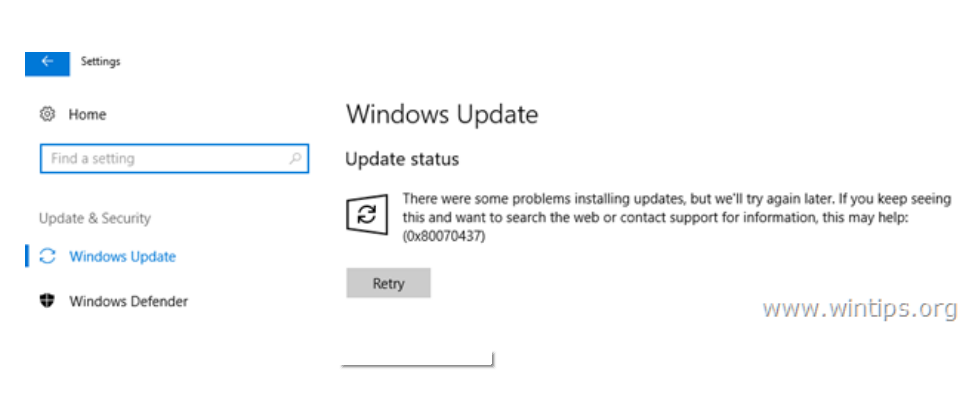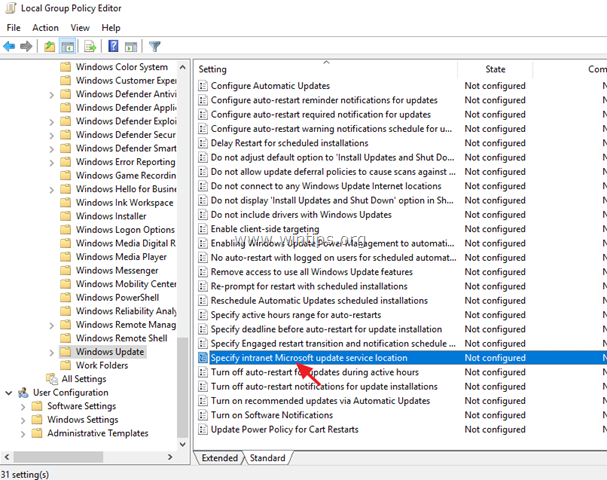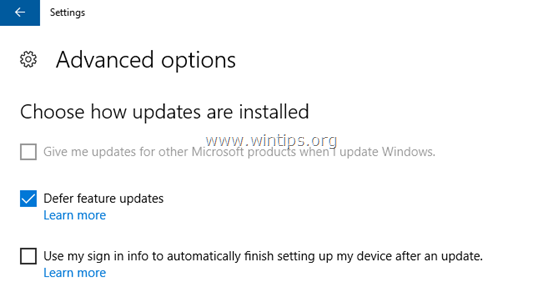ویندوز ۱۰ را می توان عالیترین نسخه تولید شده توسط شرکت مایکروسافت دانست، به این دلیل که مایکروسافت بجای تولید نسخههای جدیدتر در تلاش است تا ویندوز ۱۰ را توسعه ببخشد. بنابراین با یک ویندوز همیشه در حال توسعه روبرو هستیم که روز به روز بهتر خواهد شد. همانطور که گفتیم بهبودهای انجام شده در ویندوز ۱۰ بصورت آپدیتهای جزئی یا کلی انجام میشود. یکی از نگرانیهای افرادی که با ویندوز ۱۰ کار میکنند، این است که چگونه میتوانند به غیرفعال کردن آپدیت ویندوز ۱۰ اقدام کنند؟ در ادامه این مطلب قصد داریم شما را با این موضوع آشنا کنیم.
نحوه غیرفعال کردن آپدیت ویندوز ۱۰
این آموزش شامل دستورالعملهای دقیقی برای خاموش کردن و غیرفعال سازی به روز رسانی ویندوز ۱۰ به طور دائم است. همانگونه که قبلا میدانستید، در ویندوز ۱۰ نمیتوان از دانلود و نصب به روز رسانیها جلوگیری کرد یا سرویس به روز رسانی ویندوز را غیرفعال کرد، زیرا ویندوز ۱۰ جلوی این کار را میگیرد و شروع به بروز رسانی سرویس و نصب آن میکند.
برای جلوگیری از خطرات امنیتی و مشکلات ویندوز، غیرفعال کردن آپدیت ویندوز ۱۰ توصیه نمیشود، اما در بعضی موارد لازم است که این کار را انجام دهید، به خصوص اگر در هنگام نصب به روز رسانی سیستم خود مشکلی دارید یا اگر با مشکلات پاکسازی مواجه شدید، برای مقابله با این مشکلات، بعد از نصب به روز رسانی میتوانید به روز رسانی ویندوز ۱۰ را غیرفعال کنید.
چگونه به روز رسانی خودکار ویندوز ۱۰ را توقف کنیم؟
در ادامه این مطلب شما را در سه قسمت مختلف برای غیرفعال کردن آپدیت ویندوز ۱۰ آشنا خواهیم کرد:
قسمت ۱. نحوه غیر فعال کردن به روز رسانی در ویندوز ۱۰ (همه نسخه های ویندوز).
قسمت ۲. نحوه توقف به روز رسانیها با استفاده از ویرایشگر گروه Policy در ویندوز ۱۰ نسخه (Pro، Enterprise، Education).
قسمت ۳. نحوه متوقف کردن موقتی به روز رسانی ها در ویندوز ۱۰ Pro، Enterprise یا نسخه آموزشی.
قسمت ۱. چگونه به صورت دائم به روز رسانیهای ویندوز ۱۰ را درهمه نسخهها غیرفعال کنید؟
برای غیرفعال کردن دائمی نصب به روز رسانی های ویندوز ۱۰، از یکی از روش های زیر استفاده کنید.
روش ۱. تغییر نام پرونده سرویس به روز رسانی ویندوز.
روش ۲. غیرفعال کردن بروز رسانی تمام سرویس های ویندوز.
روش ۳. جلوگیری از نصب به روز رسانی ها با استفاده از یک برنامه مسدود کننده
روش ۱. تغییر نام پرونده سرویس به روز رسانی ویندوز
اولین روش برای غیرفعال کردن آپدیت ویندوز ۱۰، تغییر نام فایل سرویس به روز رسانی ویندوز به “wuaueng.dll” است. برای انجام آن:
1. ویندوز اکسپلورر را باز کنید و به “C: \ Windows \ System32 \ ” بروید.
2. فایل wuaueng.dll را شناسایی، روی آن راست کلیک کرده و Properties را انتخاب کنید.
3. زبانه امنیت Security را انتخاب کنید و سپس گزینه Advanced را کلیک کنید.
۴. روی تغییر مدیرChange Owner کلیک کنید.
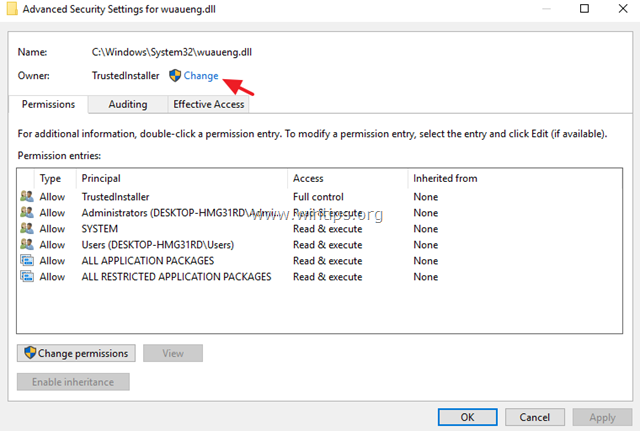
6. سپس روی Apply کلیک کنید و در پیام اطلاعات امنیتی Windows Security دکمه OK را بزنید.
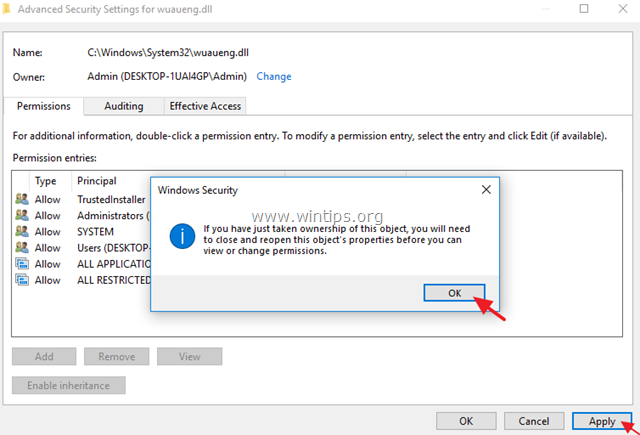
8. سپس Properties فایل wuaueng.dll را مجددا باز کنید و دوباره به زبانهSecurity قسمت Advanced بروید.
9. ورودی مدیران را انتخاب کرده و روی Edit کلیک کنید.
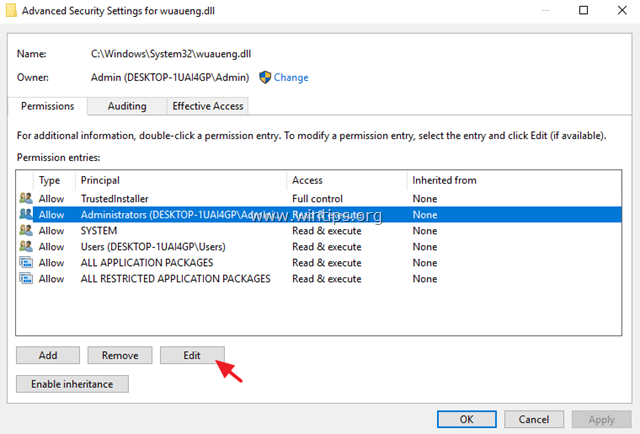
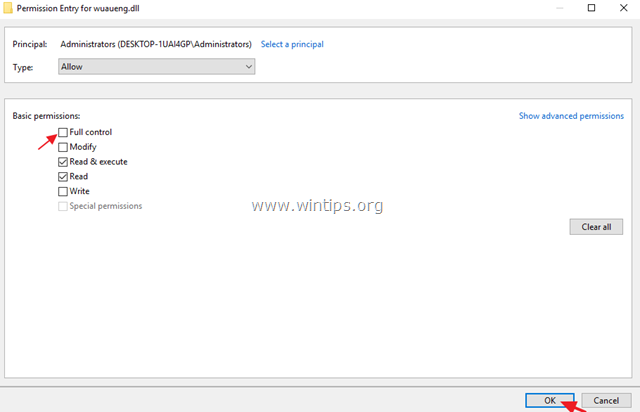
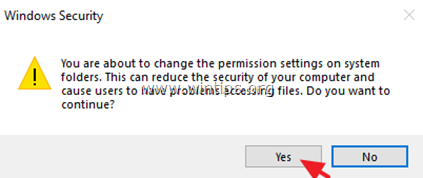
13. روی Continue در پیام File Access Denied کلیک کنید و سپس بله را کلیک کنید.
14. سیستم خود را مجددا راه اندازی کنید.
15. از حالا به بعد، پیام زیر را در Windows Update دریافت خواهید کرد: «در نصب برخی از به روز رسانی ها مشکلی وجود داشت، اما بعدا دوباره امتحان خواهیم کرد. اگر شما این را مشاهده میکنید و میخواهید در وب جستجو کنید یا با پشتیبانی برای اطلاعات تماس بگیرید، این شماره خطا ممکن است به شما کمک کند: Error 0x80080005
* توجه: برای دوباره فعال کردن به روز رسانی، فقط پسوند” BAK.” را از فایل wuaueng.dll.BAK حذف کنید.
روش ۲. غیر فعال کردن تمام سرویس ها و همینطور سرویسهای به روز رسانی ویندوز
روش دوم برای غیرفعال کردن آپدیت ویندوز ۱۰، پیچیدهتر است، زیرا شما ویژگیهای سرویس ویندوز را تغییر دادهاید و چندین تنظیم را در رجیستری و در برنامه زمانبندی وظیفه تغییر دهید. اما اگر میخواهید این روش را امتحان کنید، مراحل زیر را دنبال کنید:
مرحله ۱: خدمات Windows Update را غیرفعال کنید. برای انجام این کار مراحل زیر را دنبال کنید:
۱. به طور همزمان کلید ویندوز R + winرا برای باز کردن جعبه فرمان یا command prompt اجرا کنید.
۲. در جعبه اجرای دستور، services.msc را تایپ و Enter را فشار دهید.
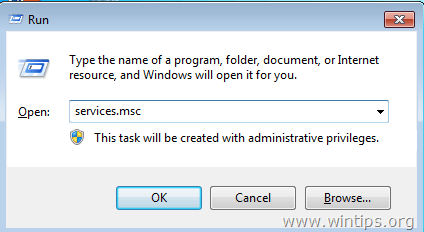
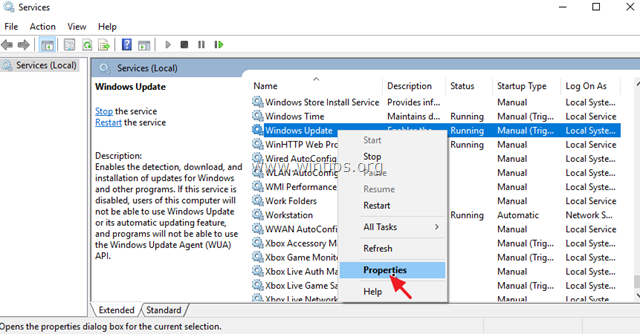
5. نوع راه اندازی را روی Disabled تنظیم کنید.
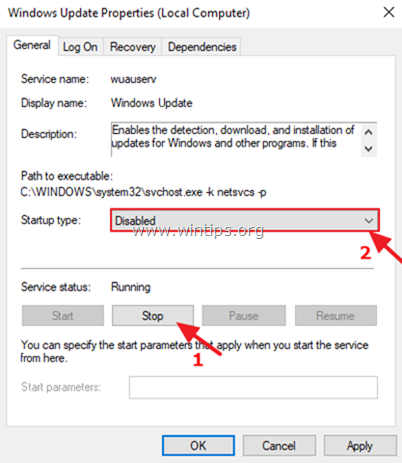
7. حساب خود را انتخاب و سپس روی دکمه Browse کلیک کنید.
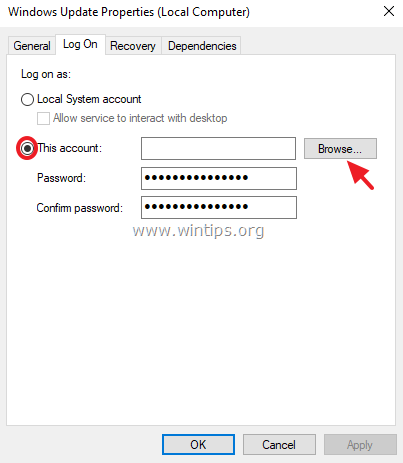
۹. سپس روی OK کلیک کنید.
۱۰. حالا دو بار یک رمز عبور اشتباه را تایپ کنید و روی اعمال یا Apply کلیک کنید.
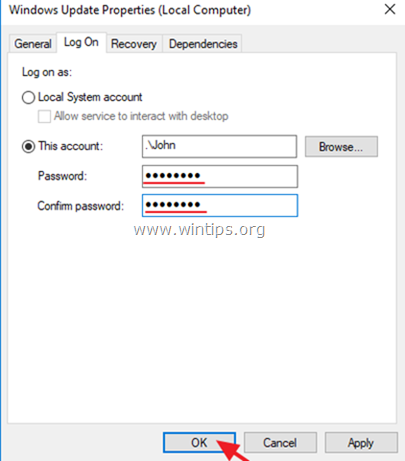
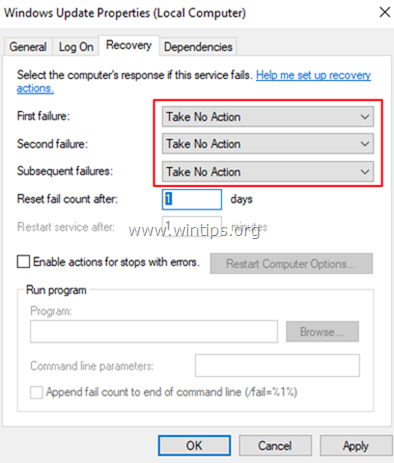
این دو سرویس به روز رسانی را با استفاده از رجیستری غیرفعال کنید:
سرویس بههنگامسازی ویندوز (WaaSMedicSvc)
سرویس بههنگامسازی Orchestrator (UsoSvc)
1. به طور همزمان کلید R + win را برای باز کردن جعبه فرمان فشار دهید.
2. regedit را تایپ و Enter را فشار دهید.
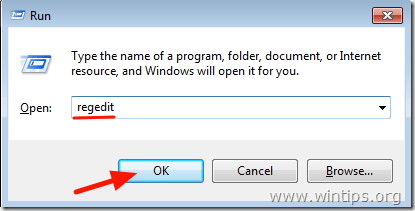
HKEY_LOCAL_MACHINE \ SYSTEM \ CurrentControlSet \ Services \ UsoSvc
4. در قسمت راست روی مقدار شروع یا start کلیک کنید
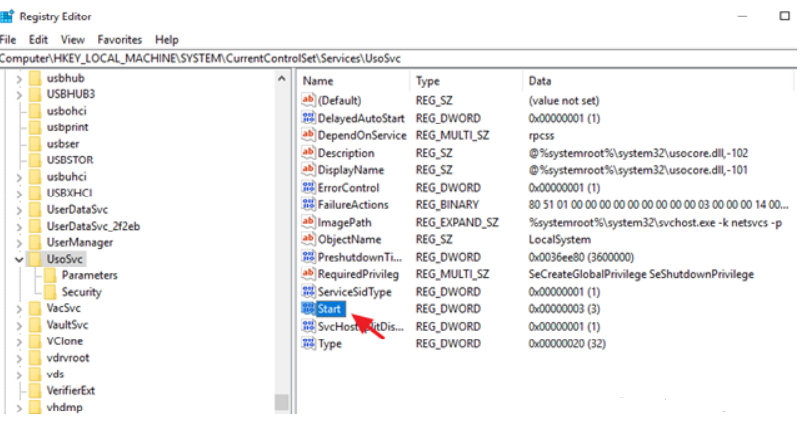
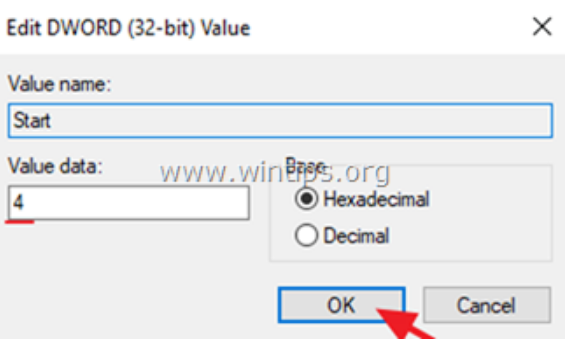
HKEY_LOCAL_MACHINE \ SYSTEM \ CurrentControlSet \ Services \ WaaSMedicSvc
7. در قسمت راست روی مقدار Start کلیک کنید
۸. در جعبه اطلاعات Value 4 را تایپ و OK را کلیک کنید.
۹. از هم اکنون، شما هر بار که سعی میکنید به روز رسانیهای خود را دانلود یا نصب کنید، پیام خطای زیر دریافت می کنید: “برخی از مشکلات نصب آپدیتها وجود داشت اما بعدا دوباره امتحان خواهیم کرد (0x80070437) . یا هنگامی که به مسیر زیر میروید یک پنجره خالی بدون وجود هیچ گزینه ای خواهید دید:
Settings > Update & Security > Windows Update.
مرحله ۳. مرحله بعدی در غیرفعال کردن آپدیت ویندوز ۱۰، غیر فعال کردن بروز رسانی سرویس وظیفه ویندوز است. برای انجام این کار مراحل زیر را دنبال کنید:
1. برنامه ریز Task Scheduler را باز کنید.
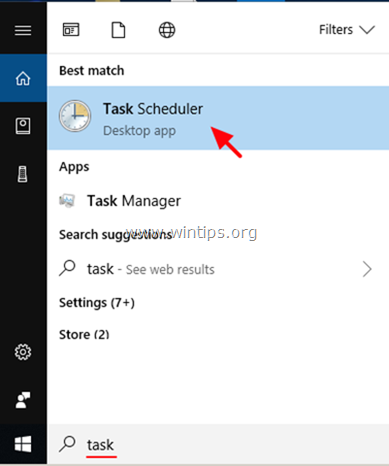
Task Scheduler Library -> Microsoft -> Windows -> Windows Update.
3. روی Start Scheduled کلیک راست کرده و روی Disable کلیک کنید.
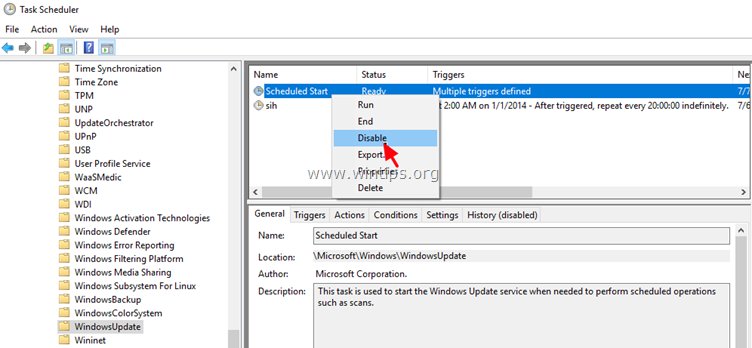
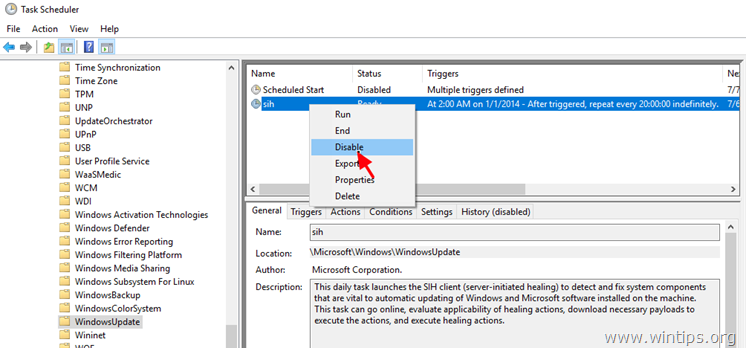
6. مراحل غیرفعال کردن آپدیت ویندوز ۱۰ به پایان رسده است.
توجه: اگرتصمیمتان عوض شد و میخواستید آپدیتهای موجود ویندوز را در آینده نصب کنید، فقط تغییرات بالا را لغو کرده و سپس کامپیوتر خود را مجددا راه اندازی کنید.
روش ۳. مسدود کردن به روزرسانی ویندوز ۱۰ با استفاده از برنامه های مسدودساز
سادهترین راه برای غیرفعال کردن آپدیت ویندوز ۱۰، استفاده از برنامههای زیر است:
- Windows Update Blocker
- مسدود کننده به روزرسانی ویندوز StopWinUpdates
قسمت ۲. نحوه غیرفعال کردن آپدیت ویندوز ۱۰ در نسخههای پیشرفته، سازمانی یا آموزشی
اگر شما ویندوز ۱۰ حرفهای، سازمانی یا آموزشی دارید، میتوانید در ویندوز از ویرایشگر سیاست گروه برای جلوگیری از دانلود و نصب بههنگامسازیهااستفاده کنید.
مراحل زیر را دنبال کنید:
1. به طور همزمان کلید ویندوز+R را برای باز کردن جعبه دستور اجرا، فشار دهید.
2. gpedit.msc را تایپ و Enter را فشار دهید.

Computer Configuration\Administrative Templates\Windows Components\ Windows Update
4. در قسمت سمت راست، سیاست Specify Intranet Microsoft update service locationرا باز کنید.
5. بر روی Enabled کلیک کنید و سپس “http:\\neverupdatewindows10.com” را در ۲ فیلد زیر (“intranet update service address” & “intranet statistics server”) تایپ کنید و روی OK کلیک کنید.
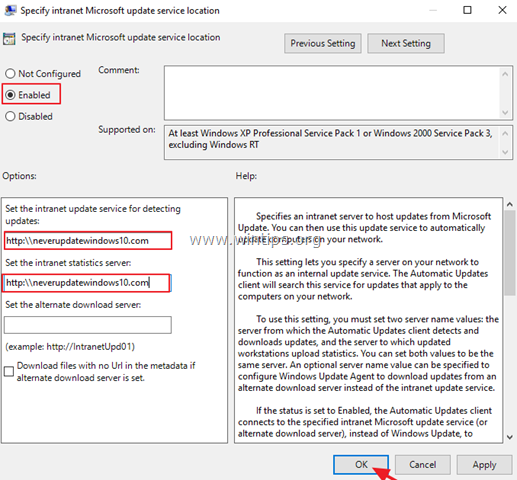
از حالا به بعد، پیام زیر را برای به روز رسانی در ویندوز خود مشاهده خواهید کرد: «ما نمیتوانیم به سرویس به روز رسانی وصل شویم، بعدا دوباره امتحان خواهیم کرد. یا اینکه میتوانید بررسی کنید شما به اینترنت متصل هستید یا خیر.
توجه: برای دوباره فعال کردن به روز رسانی، فقط “Specify Intranet Microsoft update service location” را به “Not Configured“ یا غیر پیکربندی شده تنظیم کنید.
قسمت ۳. نحوه غیرفعال کردن آپدیت ویندوز ۱۰ نسخه حرفه ای، سازمانی یا آموزشی
اگر هنگام نصب به روز رسانی در ویندوز ۱۰ نسخه Pro،Enterprise یا آموزشی مشکلی دارید، میتوانید به طور موقت، بروز رسانیها را به مدت ۳۵ روز به تاخیر انداخته و متوقف کنید. برای انجام آن:
1-به مسیر زیر رفته ومقدار Update را به ON تغییر دهید.
Go to Settings -> Update & Security -> Windows Update -> Advanced options –> and set the On