تنظیم نور صفحه لپ تاپ یکی از مواردی است که دارندگان لپ تاپهای مختلف باید با آن آشنا باشند. این ویژگی علاوه بر آنکه در محیطهای مختلف مثل محیط های پر نور و روشن و محیط های تاریک کاربردهای زیادی دارد و باعث دید بهتر نمایشگر و کمتر اذیت شدن چشمانتان میشود، میتواند در مصرف باتری و افزایش نگهداری شارژ آن نیز تأثیر زیادی داشته باشد. در این مطلب به آموزش تنظیم نور صفحه لپ تاپهای مختلف در ویندوزهای ۷، ۸ و ۱۰ میپردازیم.
تنظیم نور صفحه لپ تاپ در ویندوزهای ۷، ۸ و ۱۰
یکی از پرکاربردترین تنظیمات لپ تاپهای مختلف، تنظیم نور صفحه آن است. اگر شما در یک محیط پر نور مثلاً محیط بیرون با نور آفتاب قرار گیرید برای دیدن بهتر نمایشگر دستگاه خود باید نور آن زیاد کرده و برعکس اگر در یک محیط تاریک مثلاً در یک اتاق تاریک با لپ تاپ کار میکنید بهتر است برای جلوگیری از آسیب چشمانتان نور صفحه را کم کنید. همچنین هنگامی که شارژ باتری لپ تاپ در حال تمام شدن است کم کردن نور صفحه میتواند تا حدودی در افزایش مدت زمان کار کردن باتری تأثیر گذار باشد. در بسیاری از لپ تاپهای جدید سنسور تشخیص نور تعبیه شده که شدت نور محیط را تشخیص داده و به طور اتوماتیک نور صفحه را تنظیم میکنند ولی در برخی از مدلهای قدیمیتر این سنسور وجود ندارد و شما باید به طور دستی نور صفحه را تنظیم کنید.
جالب است بدانید: مفهوم چراغ های لپ تاپ چیست؟
تنظیم نور صفحه با استفاده از کلیدهای میانبر کیبورد
یکی از روشهای دستی که در اکثر لپ تاپها برای تنظیم نور صفحه وجود دارد استفاده از کلیدهای میانبر در صفحه کلید لپ تاپ است. این کلیدهای میانبر در لپ تاپهای مختلف تفاوت دارند و هر لپ تاپی از کلید میانبر مخصوص به خود جهت تنظیم نور بهره میبرد. ما در اینجا به معرفی کلیدهای میانبر تعدادی از لپ تاپهای پرکاربردتر خواهیم پرداخت.
در اکثر لپ تاپهای اچ پی شما میتوانید با فشردن دکمههای F2 و F3 که در بالای کیبورد قابل مشاهده هستند، نور صفحه را کم یا زیاد کنید. برای مثال در مدل HP EliteBook 840 و همچنین مدل HP Spectre از این دکمهها برای کم و زیاد کردن نور استفاده میشود.
در ایسوس نیز معمولاً فشردن همزمان دکمههای Fn و F3 یا F4 میتواند نور صفحه را کم یا زیاد کند. مثلاً در لپ تاپ ASUS X570UD شما میتوانید با فشردن دکمههای مذکور نور دستگاه خود را تنظیم نمایید.
اگر لپ تاپ شما لنوو است، میتوانید با فشردن دکمه Fn و دکمههای HOME و END در کیبورد لپ تاپ نور صفحه را کم یا زیاد کرده و به مقدار دلخواه تنظیم نمایید. معمولاً نور لپ تاپهای Lenovo ThinkPad با این روش قابل تنظیم است؛ اما در برخی دیگر از دستگاههای لنوو شما باید دکمه Fn را به همراه دکمههای F11 و F12 بفشارید تا نور صفحه کم و زیاد شود. مدل Lenovo Legion Y520 از این نوع است.
مطمئناً بقیه لپ تاپهایی که در لیست بالا نیستند نیز دکمههای میانبری برای تنظیم نور صفحه دارند که شما با یک بار استفاده از این لپ تاپها به این نکته پی خواهید برد.
در ویندوز ۷
اگر با روش بالا نتوانستید میزان نور صفحه لپ تاپ را تنظیم کنید میتوانید بر اساس نوع ویندوز خود که شامل ویندوز ۷، ۸ و ۱۰ است تنظیمات نور صفحه را اعمال کنید. ابتدا به آموزش تنظیم نور صفحه در ویندوز ۷ میپردازیم.
در ویندوز ۷ برای تنظیم نور صفحه لپ تاپ میتوانید ابتدا وارد Control panel شوید.سپس در کنترل پنل گزینه Hardware and Sound را انتخاب کنید.
از آنجا وارد قسمت Power Options شوید. در انتهای قسمتی که با نام Power Plan مشخص شده شما میتوانید قسمتی را که برای کم و زیاد کردن نور صفحه است مشاهده کنید.
در ویندوز ۸ و ۸.۱
در ویندوزهای ۸ و ۸.۱ شما پس از ورود به محیط دسکتاپ ویندوز خود نشانگر موس را به گوشه سمت راست و پایین صفحه دسکتاپ آورده و از منویی که در آن قسمت ظاهر میشود گزینه Settings را انتخاب کنید.
در صفحه Settings شما باید بر روی گزینه Control Panel کلیک کرده و از آنجا وارد قسمت System and Security شوید.
سپس گزینه Power Options را انتخاب کنید و بر روی Change plan settings کلیک کنید در آنجا تنظیمات تغییر نور صفحه لپ تاپ قابل مشاهده خواهند بود.
علاوه بر روش بالا در ویندوز ۸.۱ راه سریعتری نیز برای تنظیم نور صفحه لپ تاپ وجود دارد. به این صورت که شما باید ابتدا در صفحه دسکتاپ با فشردن دکمه ویندوز و C در کیبورد وارد Setting شوید؛ و از آنجا گزینه Screen را انتخاب کنید.
پس از این کار یک اسلایدر بر روی صفحه نمایان میشود که شما با بالا یا پایین کردن آن میتوانید نور صفحه را زیاد یا کم کنید.
تنظیم نور صفحه در ویندوز ۱۰
برای تنظیم نور در ویندوز ۱۰ باید پس از ورود به محیط ویندوز گزینه Start را در سمت چپ و پایین صفحه انتخاب کنید. سپس در سمت چپ منوی باز شده بر روی دکمه Setting کلیک کنید.بعد از آن وارد System شوید.
از گزینههای سمت چپ Display را انتخاب کنید.در زیر قسمتی به نام Brightness and color شما میتوانید اسلایدر تنظیم نور را مشاهده کنید و با حرکت آن به چپ یا راست نور صفحه را کم و زیاد کنید.
تنظیم با استفاده از آیکون باتری
این روش در هر سه ویندوز ۷، ۸ و ۱۰ مشترک بوده و کاربرد دارد. برای این کار ابتدا در محیط دسکتاپ ویندوز خود در کنار ساعت سیستم بر روی آیکون باتری کلیک نمایید. در ویندوز ۷ لازم است در بخش باز شده ابتدا Adjust Screen brightness را انتخاب کنید و سپس از اسلایدر موجود در صفحه باز شده برای تنظیم نور استفاده کنید.
در ویندوز ۸ و ۱۰ پس از کلیک بر روی آیکون باتری در منوی باز شده بر روی آیکونی که شبیه لامپ است کلیک کنید تا نور صفحه لپ تاپ تغییر کند.
فعال کردن سنسور روشنایی و تنظیم نور صفحه
در لپ تاپهای جدیدتر که از تکنولوژی سنسور روشنایی بهره میبرند شما با فعال کردن این ویژگی به لپ تاپ خود این امکان را میدهید که با توجه به شدت روشنایی در محیطهای مختلف میزان نور صفحه به طور خودکار تنظیم شود. برای فعال کردن سنسور روشنایی در ویندوز ۱۰ باید پس از ورود به Settings وارد Display شده و در انتها گزینه Change brightness automatically when lighting changes را فعال نموده و بر روی حالت On قرار دهید.
نتیجه گیری
همانطور که مشاهده کردید، تنظیم نور صفحه لپ تاپ در ویندوزهای مختلف متفاوت است و شما باید با توجه به ویندوز نصب شده روی لپ تاپتان نور را تنظیم کنید. شما میتوانید از طریق بخش “ارسال نظرات”، سوالات و دیدگاههایتان با ما و دیگر مخاطبان انگیزه درمیان بگذارید. همچنین پیشنهاد میکنیم مطلب “علت روشن نشدن صفحه لپ تاپ” را نیز در سایت انگیزه مطالعه کنید.

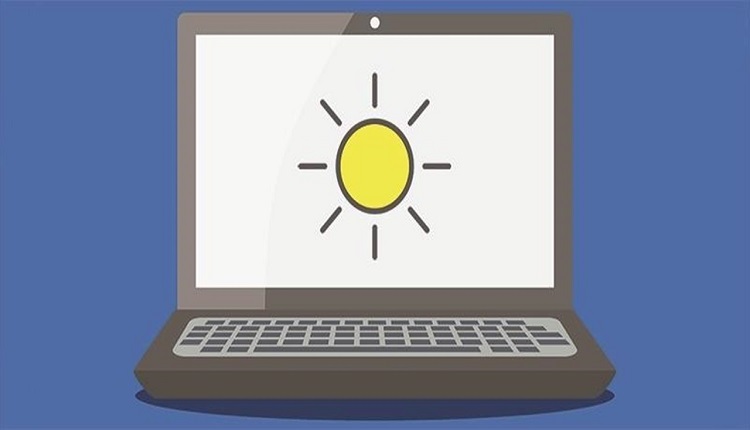
 ۴۱ عکس گل نرگس با کیفیت و زیبا برای پروفایل جدید
۴۱ عکس گل نرگس با کیفیت و زیبا برای پروفایل جدید ۱۸ عکس نوشته برای رفیق های خوب و بامرام
۱۸ عکس نوشته برای رفیق های خوب و بامرام ۳۰ عکس نوزاد تازه متولد شده از دختر و پسر و دوقلوها
۳۰ عکس نوزاد تازه متولد شده از دختر و پسر و دوقلوها رابطه با خواهر زن ؛ حکم شرعی و قضایی آن را میدانید؟
رابطه با خواهر زن ؛ حکم شرعی و قضایی آن را میدانید؟
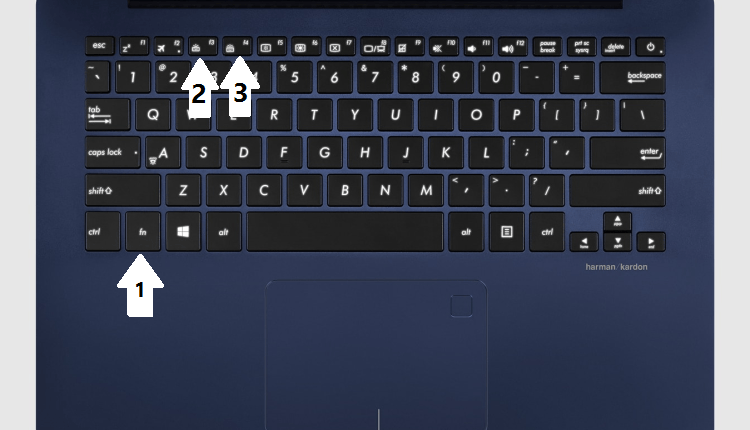

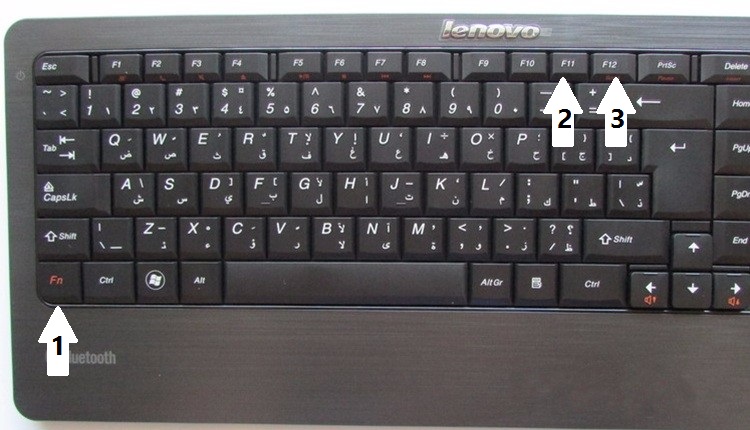
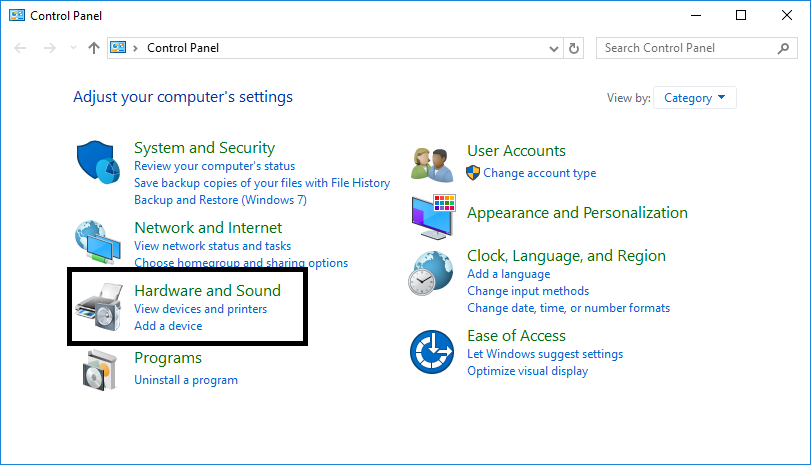
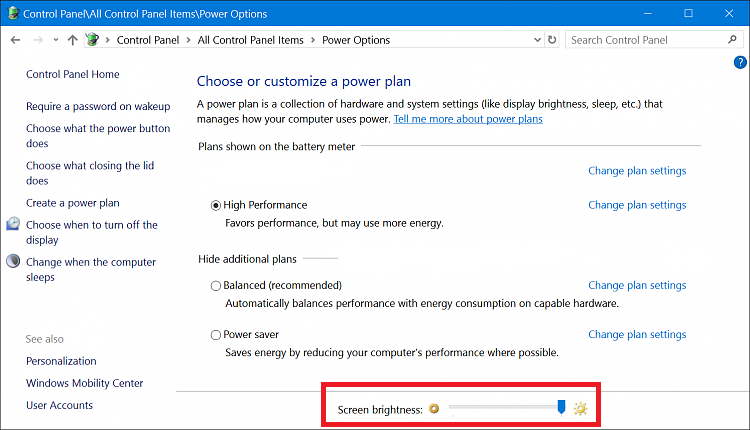
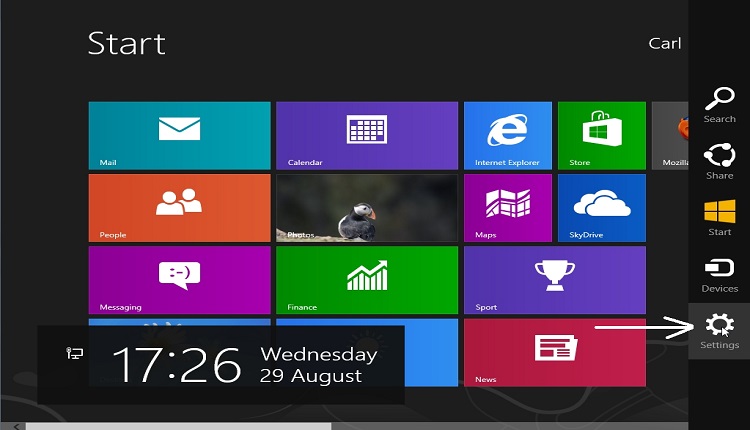
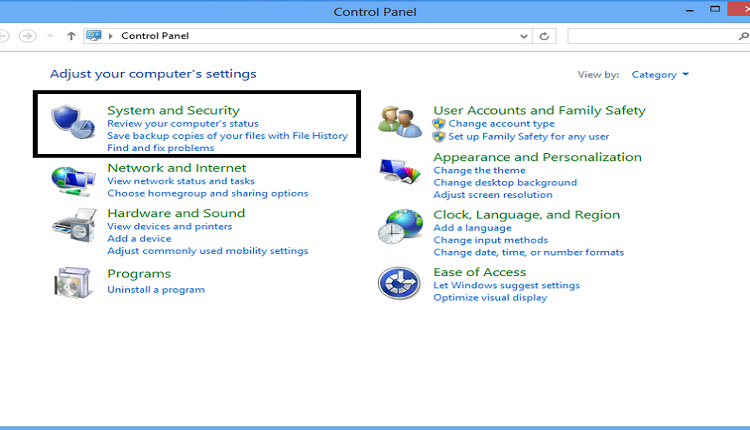
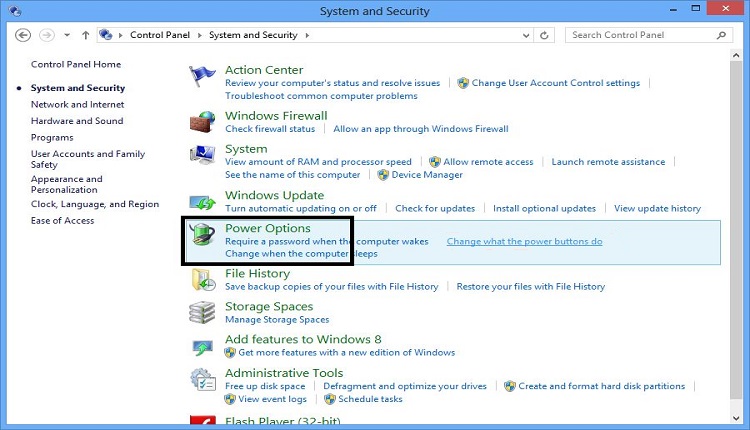
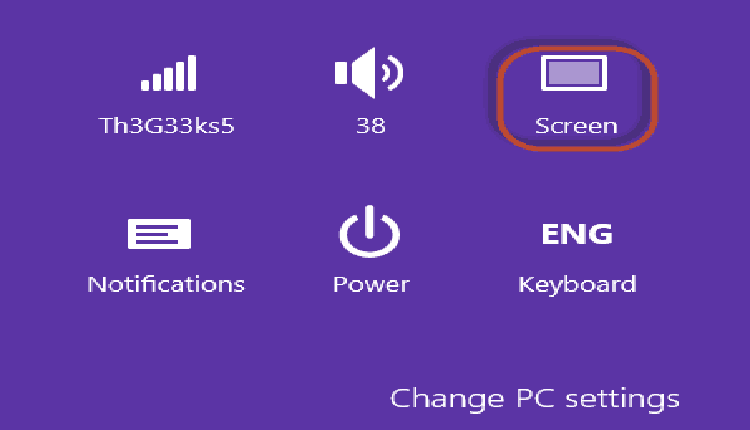
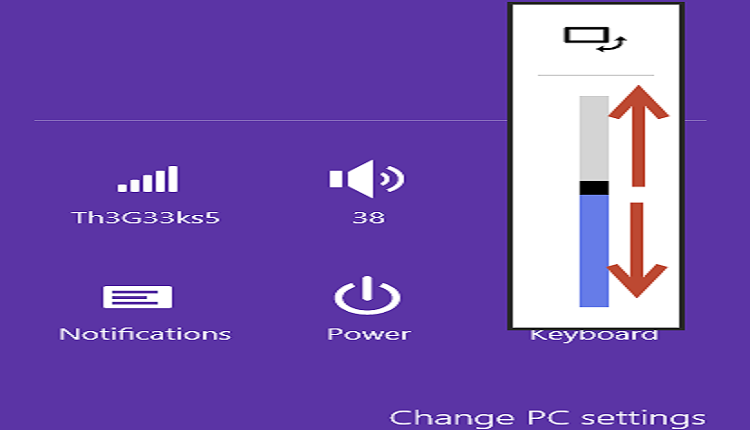
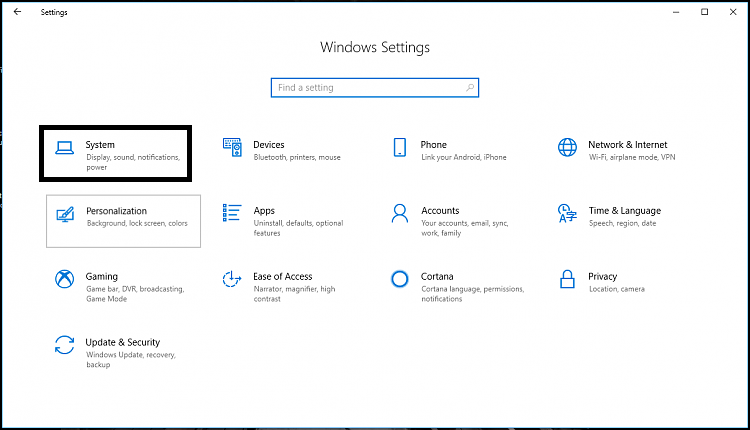
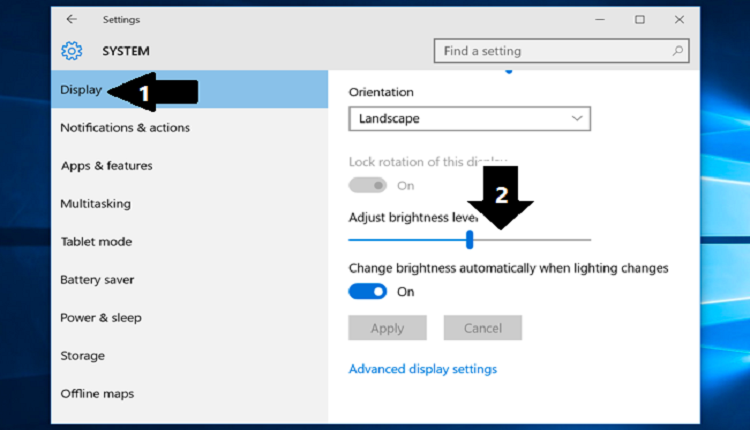
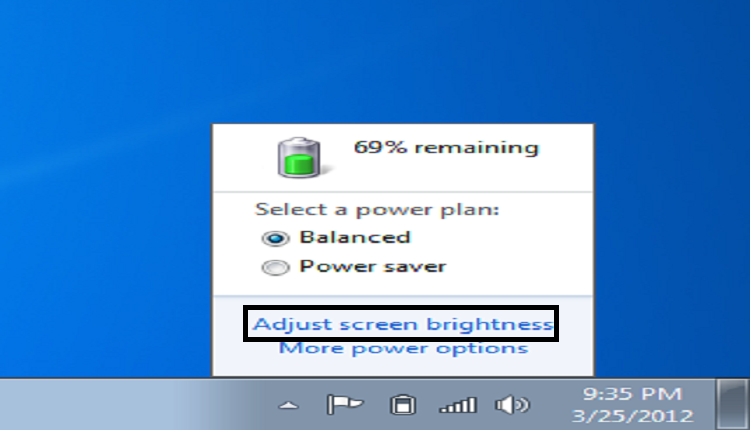

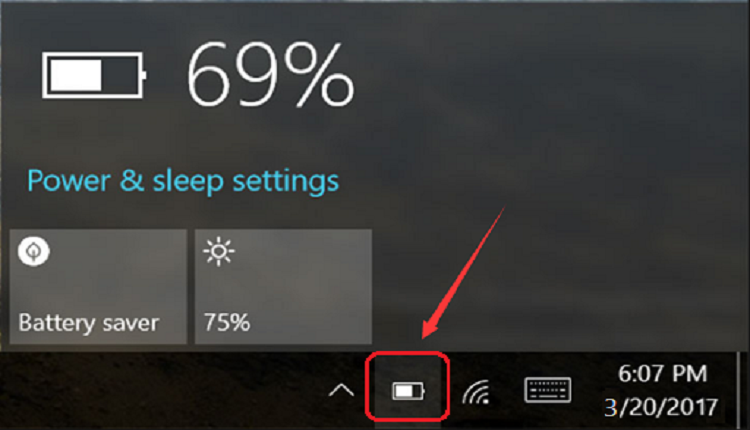
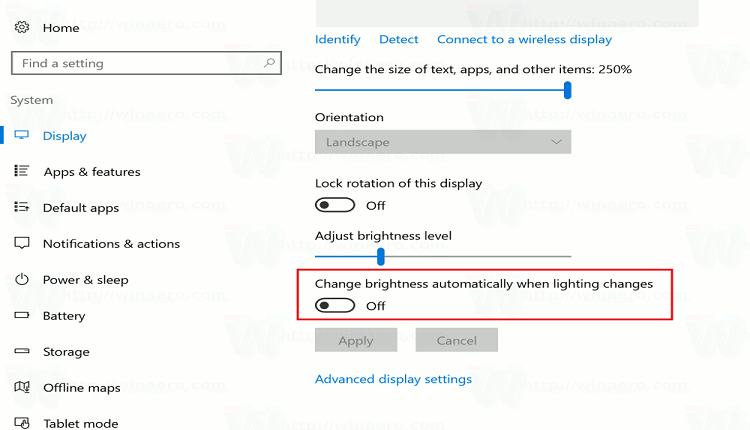
amir
سلام
خسته نباشید ویندوز لپ تاپم ۷ هست و مدلش هم acer یه
اما نه با دکمه های روی کیبورد نورش تغییر پیدا میکنه نه گزینه ای در قسمت power plan وجود داره که بتونم نورشو کنترل کنم
لطفا راهنماییم کنین
ممنون میشم
جواد
سلام
خسته نباشید ویندوز لپ تاپم ۷ هست و مدلش هم hp یه
اما نه با دکمه های روی کیبورد نورش تغییر پیدا میکنه نه گزینه ای در قسمت power plan وجود داره که بتونم نورشو کنترل کنم
لطفا راهنماییم کنین
ممنون میشم