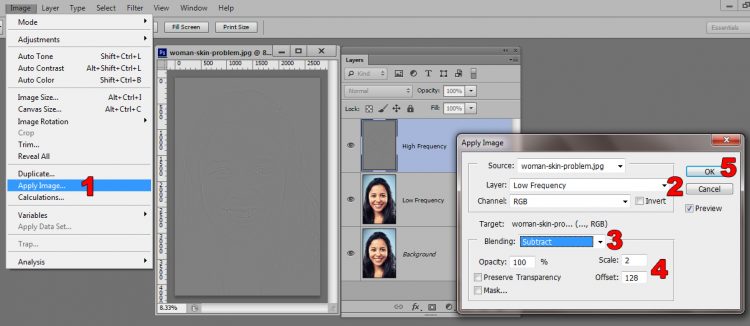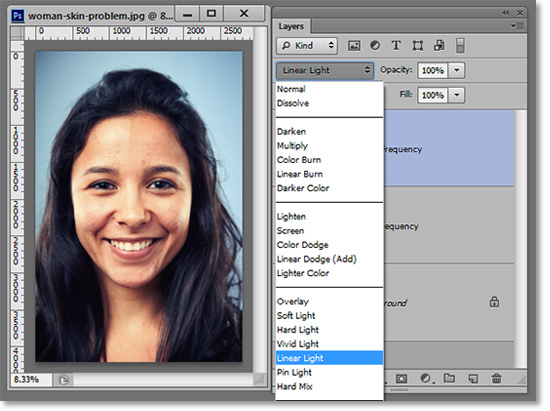احتمالا یکی از محبوبترین کاربردهای فتوشاپ، روتوش عکس است که به طور گستردهای مورد استفاده قرار میگیرد. دو دلیل ساده برای آن وجود دارد. اولین دلیل این است که فتوشاپ ابزار پیشرفتهای برای ویرایش عکسها دارد. دومین دلیل، یادگیری آسان و سریع کار با آن و به علاوه، نتایج بسیار چشمگیر و زیباست. در ادامه با آموزش تصویری روتوش عکس در فتوشاپ همراه شما خواهیم بود. مجموعه کارهایی که در این مطلب آموزش خواهیم داد، به شما کمک میکند تا با استفاده از فتوشاپ، عکسهای خود را مانند یک کاربر حرفهای روتوش کنید.
روتوش عکس در فتوشاپ
اکثر نمونهها یک مقایسه قبل و بعد دارند و شما میتوانید گام به گام تغییرات را در فتوشاپ دنبال کنید. برای روتوش عکسها در فتوشاپ، pluginهای مختلفی وجود دارد که برخی از آنها رایگان بوده و برخی دیگر باید خریداری شوند.
با استفاده از تکنیکی به نام Frequency Separation Retouching (روتوش جداسازی فرکانس) میتوانیم به طور رایگان تصاویرمان را در فتوشاپ روتوش کنیم. این تکنیک، عمل سادهای برای ایجاد دو لایه با فرکانسهای مختلف است؛ هر فرکانس را بدون اینکه بر لایهی دیگر تاثیر بگذارد، به طور جداگانه روتوش میکنیم و نتیجه حیرت انگیز خواهد بود.
روتوش عکس با استفاده از روش دو لایه
در این بخش میخواهیم به آموزش گامهایی که برای ایجاد دو لایه با فرکانسهای مختلف برای روتوش عکس در فتوشاپ باید پیمود، بپردازیم.
1. ابتدا پس زمینه عکس خود را به دو لایه تکثیر دهید. به راحتی میتوانید با گرفتن کلیدهای Ctrl به علاوه J، این کار را انجام دهید.
2. برای اینکه از این پس کار آسانتر شود، لایه پایینتر را “فرکانس پایین” و نام لایه بالاتر را “فرکانس بالا” بنامید.
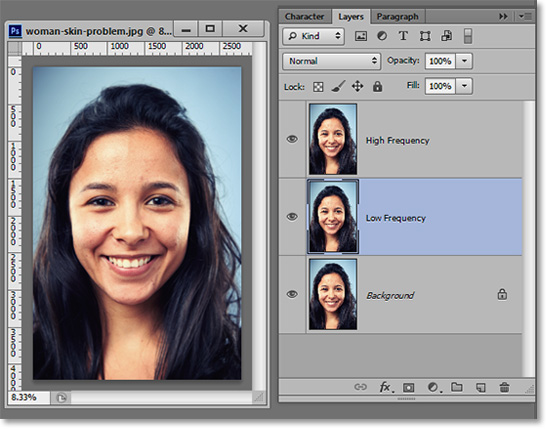
۳. به قسمت Filter> Blur >Gaussian Blur بروید و آن را انتخاب کنید و آن را به لایه پایینتر (فرکانس پایین) اعمال کنید. برای این کار طول شعاع (Radius) را انتخاب کنید که بافت پوست را به درستی نمایان میکند؛ اما این شعاع نباید به قدری بزرگ باشد که چهره را غیر قابل تشخیص کند.
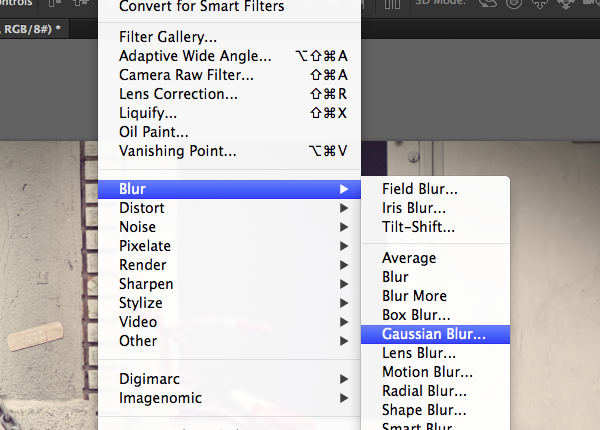
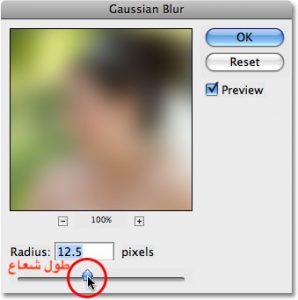
۴. در این مرحله، طبق تصویری که در ادامه خواهید دید، ابتدا لایه “فرکانس بالا” را انتخاب کنید؛ سپس در فتوشاپ به مسیر (Image > Apply Image .(۱ بروید. در پنجرهی باز شده، در قسمت layer، لایه “فرکانس پایین” را انتخاب کنید. (۲). کمی پایینتر در همان پنجره، گزینهی Blending را انتخاب کنید و حالا در منو باز شده، “Subtract” را انتخاب کنید. (۳). Scale را برابر با ۲ قرار داده و همچنین Offset را مساوی با ۱۲۸ قرار دهید. (۴). حالا دکمه ok را فشار دهید. (۵). لازم به ذکراست که پس از این برای روتوش عکسهای دیگر، نیازی به تغییر این تنظیمات ندارید.
۵. کاری که تا به اینجا انجام دادهاید، جداسازی رنگ پوست (در لایه “فرکانس پایین”)، از جزئیات پوست (در لایه “فرکانس بالا”) است. حالا میتوانید هر یک را بدون مزاحمت دیگری ویرایش کنید.
۶. لایه “فرکانس بالا” را انتخاب کنید و به حالت ترکیب (blending mode) بروید و Linear Light را انتخاب نمایید. حالا عکس شما به وضعیت اصلی خود بازمیگردد. در شکل زیر، میتوانید این مرحله را به طور مصور ببینید.
پیشنهاد میکنیم از اینجا به بعد با استفاده از بزرگنمایی ۱۰۰٪ کار کنید تا اطمینان حاصل کنید که ویرایشها را به خوبی انجام میدهید. این تکنیکها، به اندکی تمرین و زمان نیاز دارد تا شما را به فردی حرفهای در رابطه با روتوش عکسهایتان تبدیل کند.
۷. در این مرحله شما میتوانید با استفاده از ابزار استمپ (stamp tool)، نقوص پوست مانند مناطق قرمز رنگ، جوشها، لکهها، کک و مکها و زخمهای آن را اصلاح کنید.
در حالی که همچنان در لایه “فرکانس بالا” قرار دارید، ابزار استمپ (stamp tool) را انتخاب کنید. نقاطی از پوست که نقصی ندارد را انتخاب کرده و کلید Alt را فشار دهید تا آن نقطهی بدون نقص به عنوان منبع خود برای نقاشی کردن روی عیوب پوست، انتخاب شود. در واقع با این کار قسمتی از پوست که عیبی ندارد را انتخاب کردهاید و به وسیلهی ابزار استمپ آن را روی قسمتهایی از پوست که دارای نقص هستن، تکثیر نمودهاید. در شکل زیر، شرح تصویری نکات ذکر شده را مشاهده میکنید.
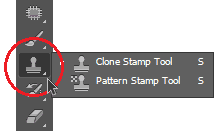
همچنین اگر شما با ابزار قلم (Healing Brush Tool) راحتتر هستید، از آن نیز میتوانید استفاده کنید.
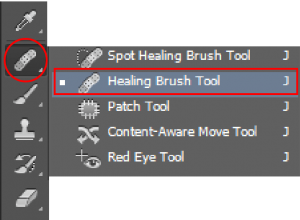
۸. اگر در تلاش هستید که منطقه خاصی از عکس را روشن یا تیره کنید، بهترین انتخاب این است که در لایه “فرکانس پایین” از ابزار Dodge یا Burn استفاده کنید.
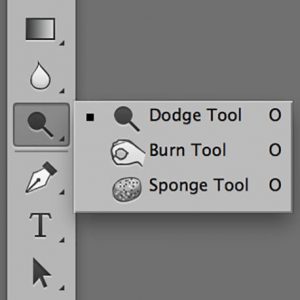
اصلاحات و روتوشهایی را که میخواهید در لایه “فرکانس پایین” انجام دهید، میتواند شامل رنگ کردن قسمتی از عکس باشد. برای رنگ آمیزی یک رنگ خاص میتوانید از قلم soft-edged استفاده کنید. برای انتخاب و کپی کردن یک رنگ خاص، باید دکمه Alt را فشرده و بر روی رنگ مورد نظر در تصویرتان کلیک کنید.
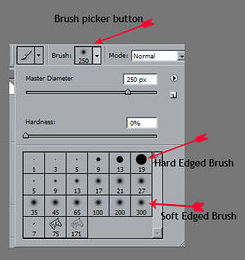
با استفاده از ابزار lasso، برای اعمال فیلترهای محو کردن (blur) و یا محو کردن گاوسی (Gaussian Blur) انجام دهید. یعنی با استفاده از ابزار lasso، قسمتی از صورت که میخواهید عیوب آن را برطرف کنید را انتخاب کنید و روی آن محو کردن را اعمال کنید. در واقع کاری که در این مرحله انجام میدهید، اصلاح رنگها و برطرف کردن نقوص مربوط به پوست است.
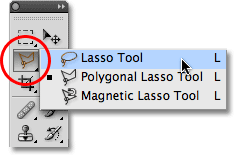

کار روتوش تمام شد! میبینید که این کار را به بهترین نحو انجام دادهاید؛ بافت پوست را حفظ کردید، در رنگ و تن پوست تغییری ایجاد نشده است و فقط برخی از عیوب چهره، اصلاح شدهاند.

تغییر رنگ لب در فتوشاپ
تا اینجا، با آموزش روشهای رفع و رجوع نقوص مربوط به پوست همراه شما بودیم. در ادامه میخواهیم روشی برای تغییر رنگ لبها در فتوشاپ، ارائه دهیم. این کار ممکن است برای روح بخشیدن به عکسهای قدیمی و یا تغییر دادن صورتمان در عکسهایی که دوستشان نداریم، مثمرثمر واقع شود.
برای این منظور، به همان روشی که نواحی دارای نقص پوست را انتخاب کردید، لبها را هم انتخاب کنید. بنابراین ابتدا ابزار Edit in quick mask mood کلیک کنید و سپس ابزار Brush را با فشردن دکمههای Shift+B انتخاب نمایید. حالا برای اینکه بتوانید لبها را بدون خطا انتخاب کنید، بزرگنمایی صفحه را زیاد کرده و سایز Brush را نیز کوچک کنید.
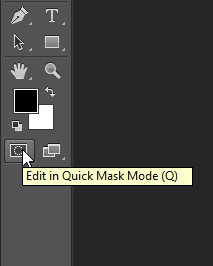
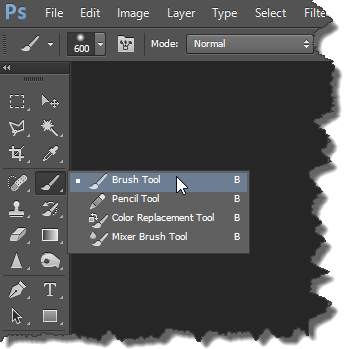
سپس دوباره روی Edit in quick mask mood کلیک کرده و inverse را انتخاب کنید. حالا فقط لبها انتخاب شدهاند:
در این مرحله میخواهیم تغییراتی که بر روی تصویر ایجاد میکنیم، فقط روی لبها اعمال شوند؛ بنابراین یک لایه جدید ایجاد کنید (creat a new layer)
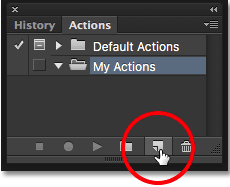
حالا برای Brush رنگ مورد نظر خود را انتخاب کرده و لبها را رنگ کنید.

اکنون خواهید دید که حین رنگ کردن لبها، هر نقطهای بیرون از ناحیهی لبها را که رنگ بزنید، تاثیری ندارد و فقط رنگ مربوط به ناحیهی لبها تغییر میکند؛ چرا که این کار را در یک لایهی جدید انجام دادهاید.
اما همانطور که در تصویر بالا میبینید، نتیجهی کار هنوز طبیعی نیست. برای طبیعی کردن جلوهی لبها، میتوانید در تنظیمات لایه مورد نظر، حالات مختلف را امتحان کنید تا طبیعیترین حالت به دست بیاید.

برای مثال در اینجا حالت Saturation انتخاب شده است و همانطور که میبینید دارای جلوه طبیعی است.

زمان مورد نیاز برای انجام یک روتوش، بسته به عکس مورد نظر و همچنین نیاز شما، ممکن است بین ۲۰ دقیقه تا چند ساعت به طول بیانجامد. اگر تجربهای در زمینه روتوش عکس در فتوشاپ دارید یا فوت و فن خاصی را میشناسید، آن را با ما و سایر مخاطبان انگیزه به اشتراک بگذارید.