برخی از افراد هنگام نصب فوتوشاپ با مسائلی مواجه میشوند که در آن فرآیند نصب برنامه ناموفق بوده و قادر نیستند تا این نرمافزار را روی سیستم خود راهاندازی کنند. به طور کلی، هر یک از مشکلات مربوط به نصب نشدن فتوشاپ راهحلهای خاص خود را دارا هستند.
در ادامه، قصد داریم تا ۱۱ علت این امر و راهحلهای مربوط به هر یک را در قالب تصاویری به صورت گام به گام شرح دهیم.
دلایل نصب نشدن فتوشاپ چیست؟
۱. کمبود فضا یا عدم برخورداری از پیشنیازهای سیستمی
یکی از دلایلی که ممکن است موجب نصب نشدن نرمافزار فتوشاپ شود، مشکلات و کمبودهای سختافزاری سیستم مورد نظر است. به طور کلی، ظرفیتهای سیستمی، امکانات سختافزاری و فضای حافظه مورد نیاز برای نصب موفقیتآمیز فتوشاپ به شرح زیر هستند:
- سیستمعامل موردنیاز: ویندوز ۷ به بالا (البته فتوشاپ نسخه CC 2019 روی ویندوز ۸ نصب نمیشود!)
- پردازنده مرکزی: Intel® Core 2 یا ۶۴ AMD Athlon با سرعت ۲ GHz به بالا
- حافظه رَم: حداقل ۲ گیگابایت (برای عملکرد بهتر فضای ۴ گیگابایت پیشنهاد میشود.)
- فضای هارددیسک: ۴ گیگابایت
- مانیتور: حداقل رزولوشن ۱۰۲۴*۷۶۸
- گرافیک: حداقل ۲ گیگابایت VRAM با پشتیبانی از OpenGL 2.0
راه حل مشکل: ابتدا از امکانات و ظرفیتهای سختافزاری سیستم خود اطمینان حاصل کنید. حال اگر مطمئن شدید که مشکل نصب نشدن فتوشاپ به دلیل عدم وجود ظرفیتهای سیستمتان است، میتوانید نسبت به ارتقای سیستم خود اقدام کرده و سپس نرمافزار را نصب کنید.
۲. وجود نسخههای پیشین فتوشاپ روی سیستم
یکی از دیگر مشکلاتی که موجب عدم امکان نصب فتوشاپ میشوند، تداخل نسخههای مختلف روی یک سیستم است. به عبارت سادهتر، ممکن است نسخههای دیگر از نرمافزار فتوشاپ روی سیستمتان نصب بوده و همین موضوع اجازه نصب نسخه جدید را به شما نمیدهد.
راه حل مشکل: برای حل مشکل فوق نیاز است تا نسخه قدیمیتر نرمافزار را از روی سیستمتان به اصطلاح Uninstall کنید. برای این منظور میتوانید به روش زیر عمل کنید:
- مشابه تصویر زیر در منوی Start عبارت Control Panel را تایپ کرده و روی آیتم مربوطه کلیک کنید:
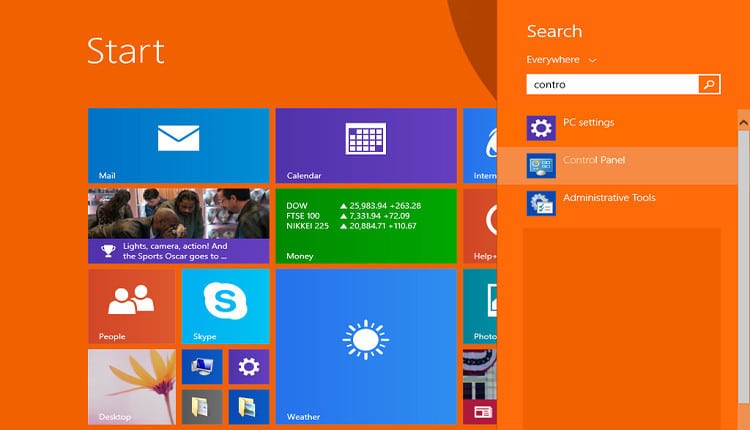
- در ادامه وارد کنترل پنل سیستمتان میشوید. حال در بخش Programs روی عبارت Uninstall a program کلیک کنید:
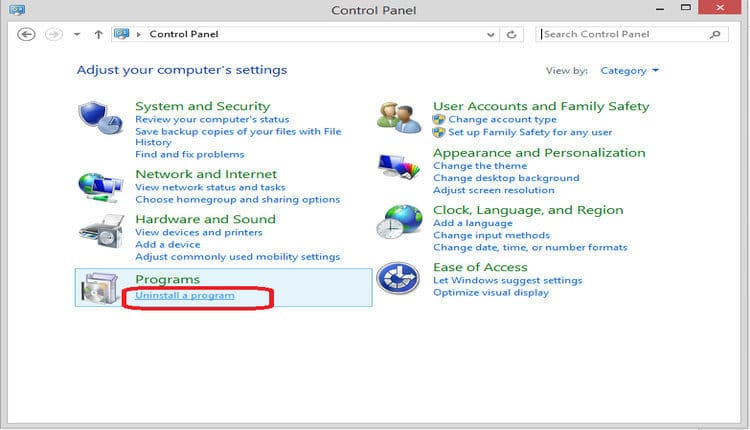
- در این مرحله به لیست تمامی برنامههایی دسترسی خواهید داشت که روی سیستمتان نصب شدهاند. از میان هر یک از آیتمها گزینه مربوط به Adobe Photoshop را یافته و دو بار روی آن کلیک کنید:
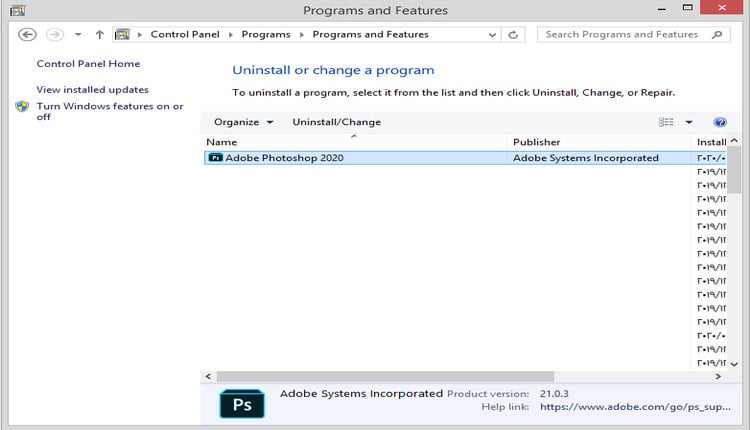
- با انجام مراحل فوق نسخه قدیمی نصبشده روی سیستمتان آناینستال میشود. سپس نیاز است تا به محل نصب برنامه رفته و تمامی فایلهای باقی مانده از آن را حذف کنید. برای این منظور کافی است تا به روش زیر عمل کنید.
- وارد مسیر نصب برنامه (معمولاً مسیر C:\Program Files\Adobe) شده و مشابه تصویر زیر تمامی فایلهای موجود داخل پوشه را پاک کنید:
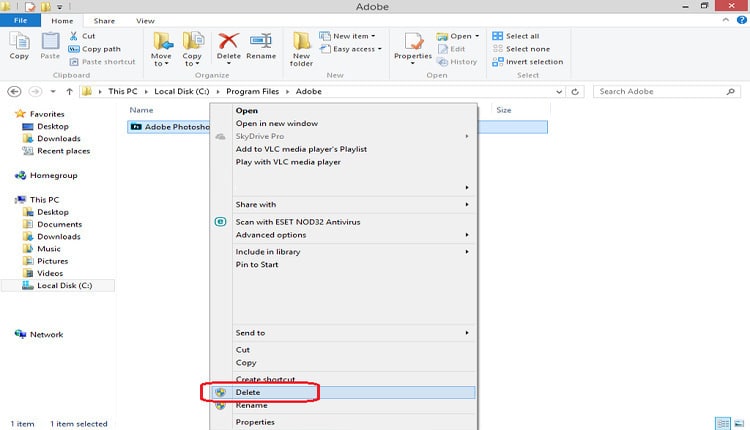
- در نهایت، نیاز است تا Recycle Bin سیستم را خالی کرده و مجدداً کامپیوترتان را ریاستارت کنید. با انجام این مراحل میتوانید نسبت به نصب نسخه جدید نرمافزار فتوشاپ اقدام کنید.
۳. نصب نشدن فتوشاپ از روی سیدی یا فلش
از جمله دیگر دلایل عدم امکان نصب فتوشاپ ممکن است تلاش برای نصب نرمافزار از روی فلش یا سیدی باشد. در این روش نرمافزار فتوشاپ ممکن است به طور ناقص روی سیستم نصب شده و مشکلات مربوط به نصب ناموفق را به همراه داشته باشد.
راهحل مشکل: برای حل این مشکل ابتدا نیاز است تا از سالم بودن درگاههای USB و CD-ROM سیستمتان اطمینان حاصل کنید. همچنین باید مطمئن شوید که سیدی شما دچار مشکل نبوده و فایل موجود روی آن سالم باقی مانده است. اگر از تمامی این موارد مطمئن هستید، برای کسب نتیجه بهتر در حین نصب بهتر است که ابتدا فایل موجود روی فلش یا سیدی را روی سیستمتان کپی کنید. سپس فرآیند نصب را از روی کامپیوتر خود شروع کنید.
۴. مشکل اتصال به اینترنت یا فعال بودن آنتیویروس
آنلاین بودن یا فعال بودن آنتیویروس در حین نصب نرمافزار فتوشاپ هم میتواند مشکلاتی را به همراه داشته باشد. در حقیقت، برای نصب هر چه بهتر برخی نرمافزارها به کاربران توصیه میشود که این کار را با غیرفعالسازی آنتیویروس و به صورت آفلاین انجام دهند.
راهحل مشکل: همانطور که اشاره شد، برای نصب فتوشاپ پیش از اقدام به نصب، بهتر است که آنتیویروس سیستم را غیرفعال کرده و همچنین اینترنت را قطع کنید.
۵. ارور عدم نصب
برخی مواقع پس از تلاشهای بسیار به منظور نصب فتوشاپ، ممکن است با ارورهایی مانند Photoshop installation failed یا Creative Cloud installation failed مواجه شوید. برای این رفع این مشکلات میتوانید روشهای زیر را امتحان کنید.
راه حلهای مشکل:
- حل مشکل عدم نصب – غیرفعال کردن برنامههای اضافی
- برای حل مشکل نصب شدن ناقص فتوشاپ ابتدا باید برنامه مذکور را از روی سیستم و به روش مطرحشده در راهحل دوم آناینستال کنید.
- سپس با فشردن کلیدهای ترکیبی Win + R روی کیبورد، وارد پنجره Run شوید.
- در ادامه دستور msconfig را مشابه تصویر زیر در فیلد مربوطه تایپ کنید. سپس روی دکمه OK کلیک کنید:
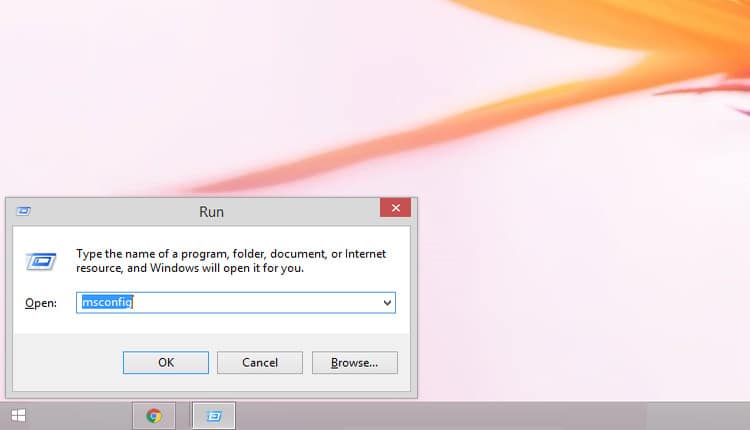
- در ادامه روی آیتم Open Task Manager کلیک کنید:
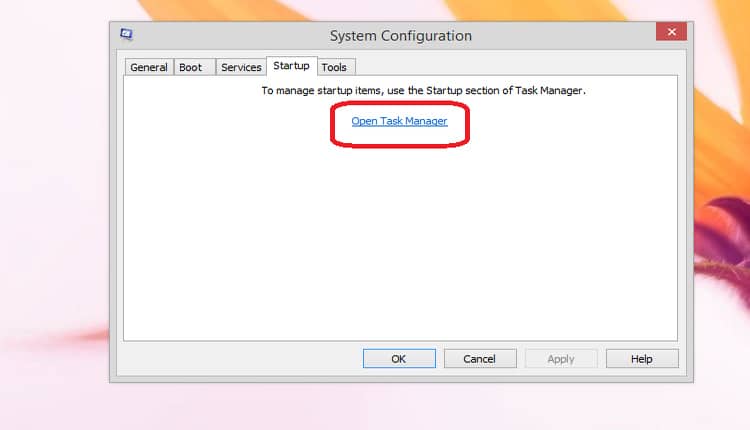
- سپس مشابه تصویر زیر به لیست برنامههای در حال اجرا روی سیستمتان دسترسی خواهید داشت که نیاز است تا تکتک برنامهها را به اصطلاح Disable کنید:
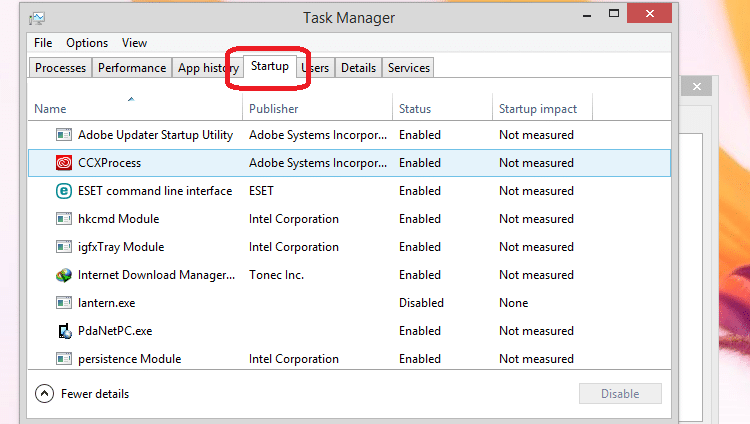
- پس از غیرفعال کردن برنامههای در حال اجرا وارد تَب Services شده و تیک آیتم Hide All Microsoft Services را بزنید. سپس تمامی برنامههایی که در اختیارتان قرار میگیرند را تکتک غیرفعال کنید:
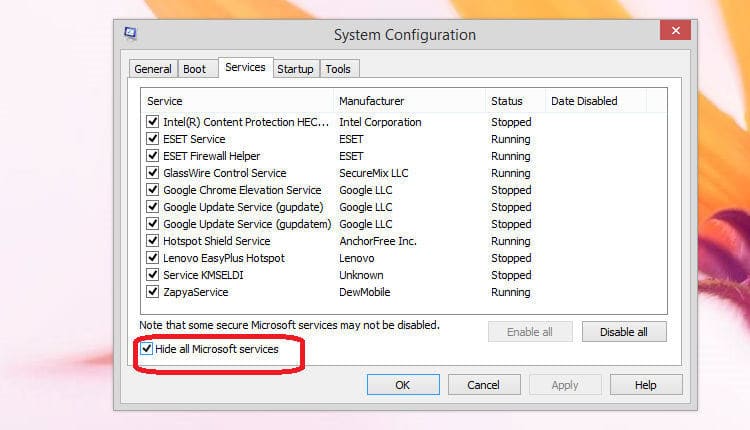
- حال کامپیوتر خود را ریاستارت کنید. پس از روشن شدن مجدد کامپیوتر میتوانید نرمافزار فتوشاپ را نصب کنید.
- به یاد داشته باشید که پس از نصب نرمافزار مجدداً به پنجره System Configuration بازگشته، در تَب General تیک گزینه Normal startup را زده و روی دکمه OK کلیک کنید:
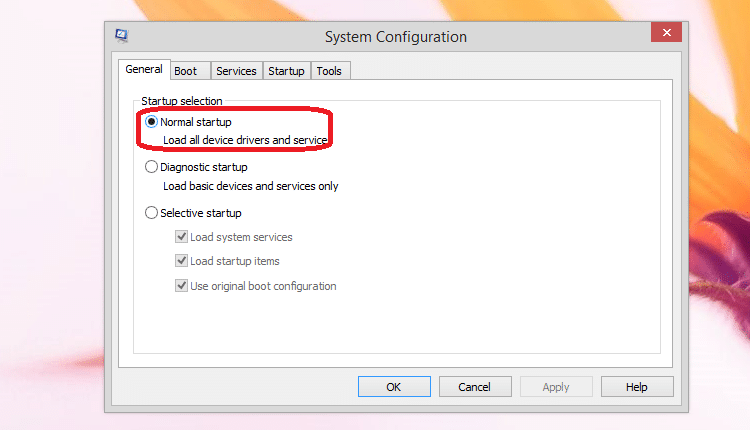
- حل مشکل عدم نصب – نصب به عنوان کاربر ادمین
یکی دیگر از راهحلهای نصب ناقص فتوشاپ این است که روی فایل اجرایی برنامه تحت عنوان Set-up.exe راست کلیک کرده و روی آیتم Run as administrator کلیک کنید. در حقیقت، با انجام این کار به عنوان کاربر ادمین برای نصب نرمافزار اقدام میکنید. بدین طریق از اعمال یکسری تغییرات ناخواسته روی سیستمتان جلوگیری به عمل میآورید.
- حل مشکل عدم نصب – تغییر مکان نصب
برخی از مواقع مشکل نصب ناقص فتوشاپ را میتوانید به سادگی با تغییر مکان نصب آن رفع کنید. برای این منظور ابتدا وارد درایو مورد نظرتان شوید. سپس فولدری با نامی دلخواه بسازید. در انتها و در زمان نصب نرمافزار فتوشاپ آدرس نصب برنامه را مسیر مربوط به درایو و فولدر دلخواه خودتان انتخاب کنید. برای مثال، در تصویر زیر فولدری دلخواه به نام PhotoShop در درایو C ساختهایم. بنابراین هنگام نصب برنامه میتوانیم مسیر C:\PhotoShop را به عنوان آدرس دلخواه برای نصب نرمافزار انتخاب کنیم:
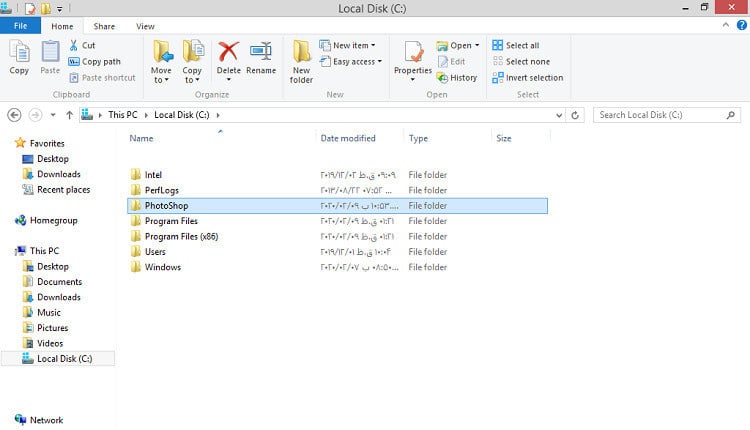
- حل مشکل عدم نصب – نصب بر اساس حالت سازشپذیری
- این مورد برای رفع ارور عدم نصب در هنگام نصب نسخههای قدیمی فتوشاپ راهگشاست. برای این منظور روی فایل نصبی برنامه تحت عنوان Set-up.exe راست کلیک کرده و آیتم Properties را انتخاب کنید:
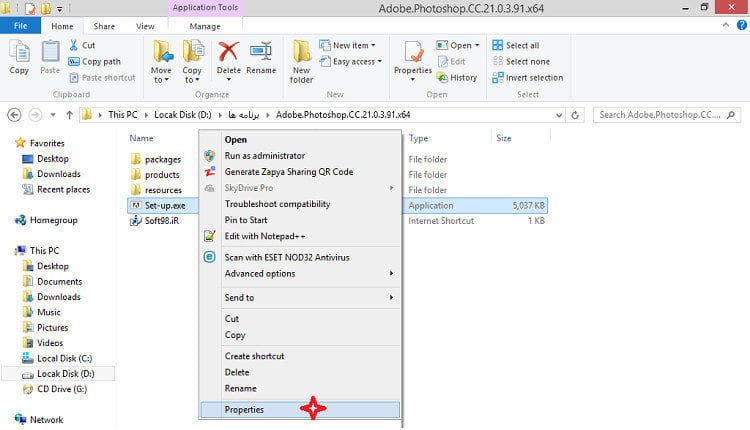
- در این مرحله نیاز است تا تیک گزینه Run this program in compatibility mode for را بزنید. سپس مشابه تصویر زیر از طریق منوی کشویی نسخه قدیمی ویندوز مورد نظر خود را انتخاب کرده و در نهایت روی دکمه OK کلیک کنید:
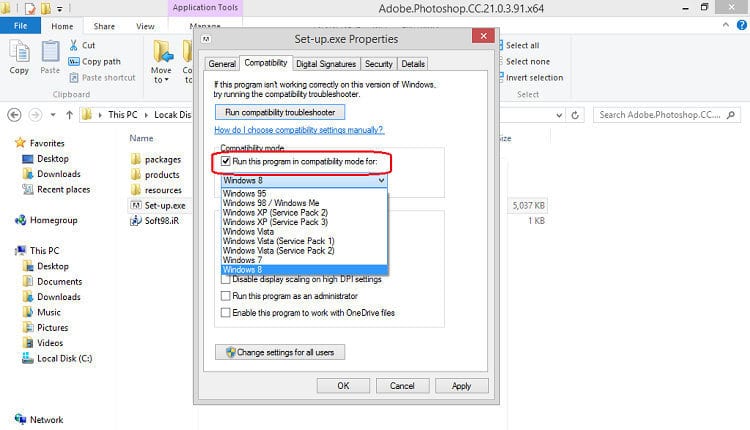
- پس از انجام مراحل فوق نیاز است تا برای اعمال تغییرات لازم یک بار کامپیوترتان را ریاستارت کنید. در ادامه میتوانید مجدداً نرمافزار فتوشاپ را نصب کنید.
- حل مشکل عدم نصب – ایجاد اکانت جدید روی ویندوز
در ابتدا لازم است بگوییم که ساخت اکانت جدید تنها روی ویندوز ۱۰ امکانپذیر است. بنابراین اگر کاربر ویندوز ۱۰ هستید، میتوانید جهت رفع مشکل ناقص نصب شدن فتوشاپ یک اکانت جدید ساخته و با آن به سیستم خود لاگین کنید. سپس اقدام به نصب نرمافزار فتوشاپ کنید. در نهایت، اگر با انجام این کار مشکلتان حل شد، میتوانید این اکانت را به عنوان اکانت اصلی سیستمتان مد نظر قرار دهید.
- حل مشکل عدم نصب – اسکن کردن سیستم قبل از نصب
یکی دیگر از راهحلهای مؤثر به منظور رفع مشکل ناقص نصب شدن فتوشاپ این است که قبل از نصب برنامه یک بار سیستمتان را توسط آنتیویروس خود اسکن کنید تا هر گونه ویروس احتمالی موجود روی سیستم از بین برود. سپس آنتیویروس را غیرفعال کرده و فرآیند نصب را از سر بگیرید.
- حل مشکل عدم نصب – بهروزرسانی درایورها
گاهی مشکل ناقص نصب شدن فتوشاپ به عدم توانایی نرمافزار در شناسایی درایورهای موجود روی سیستم مورد نظر مربوط میشود. برای حل این مشکل میتوانید درایورهای سیستمتان را آپدیت کنید. همچنین نیاز است تا از سازگاری نسخه نصبی فتوشاپ با سیستمعامل ویندوز نصبشده روی سیستمتان اطمینان حاصل کنید.
۶. نصب نشدن فتوشاپ با خطای Adobe Error Code 143
به طور معمول، این ارور در محصولات خانواده Adobe 2019 دیده میشود. بنابراین بسته به نسخه نصبشده نرمافزار فتوشاپ روی سیستمتان میتوانید به روش زیر نسبت به رفع آن اقدام کنید.
راه حل مشکل:
- در مرحله اول نیاز است تا نرمافزار Adobe Creative Cloud را با Adobe CC Cleaner آناینستال کنید.
- سپس وارد وبسایت رسمی ادوبی شوید و نسخه جدید Creative Cloud را از آن دانلود کنید.
- در مرحله بعد با استفاده از قابلیت Run As Administrator با سطح دسترسی ادمین برنامه را روی سیستم خود نصب کنید. همچنین برای اطمینان از نصب هر چه بهتر نرمافزار فتوشاپ بهتر است ویندوز خود را به آخرین نسخه بهروزرسانی کنید.
۷. نصب نشدن فتوشاپ با خطای Adobe Error Code 182
در صورت مشاهده این ارور باید بدانید که فایلهای نصبی نرمافزار ناقص بوده، به درستی دانلود یا کپی نشدهاند.
راه حل مشکل: برای حل این مشکل بسته نصبی نرمافزار را مجدداً دانلود کنید یا با مراجعه به فایل اصلی یک بار دیگر و به درستی نصبش کنید.
۸. نصب نشدن فتوشاپ با خطای Adobe Error Code 183
مشاهده این ارور به معنای عدم موفقیت در نصب درست و کامل نرمافزار فتوشاپ است. در ادامه راهحل مشکل را ارائه میکنیم.
- راه حل مشکل: برای رفع مشکل فوق لازم است تا روی فایل اجرایی برنامه راست کلیک کرده و با انتخاب آیتم Run As Administrator به عنوان کاربر ادمین نرمافزار را نصب کنید. همچنین میتوانید به عنوان راهکار جایگزین نرمافزار Adobe XD را هم نصب کنید.
۹. نصب نشدن فتوشاپ با خطای Adobe Error Code 188
منظور از ارور فوق عدم سازگاری نسخه نصبشده برنامه Adobe Creative Cloud با ابزار Installer نرمافزار فتوشاپ است.
- راه حل مشکل: برای رفع این مشکل کافی است تا آخرین نسخه Adobe Creative Cloud را دانلود کرده، آن را روی سیستم خود نصب کرده و مجدداً فرآیند نصب فتوشاپ را از سر بگیرید.
۱۰. نصب نشدن فتوشاپ با خطای Adobe Error Code 190
مشاهده این خطا به معنای عدم توانایی سیستم برای اجرای نرمافزار فتوشاپ است. در ادامه راهحل این مشکل را آوردهایم.
- راه حل مشکل: برای این منظور میتوانید نسخههای قدیمی فتوشاپ را دانلود کرده، روی سیستمتان نصب کنید و بدین ترتیب نیازهای خود را با نسخه پایینتر نرمافزار رفع کنید.
۱۱. نصب نشدن فتوشاپ با خطای Adobe Error Code 195
ارور ۱۹۵ در حین نصب نرمافزار فتوشاپ نشاندهنده ضعف سیستم مورد نظر برای نصب نرمافزار فتوشاپ است.
- راه حل مشکل: برای رفع این ارور در نرمافزار فتوشاپ میتوانید ظرفیتهای سختافزاری سیستم خود را به حداقل امکانات لازم برای نصب نرمافزار ارتقاء دهید.
جمعبندی
در این مقاله به بررسی علت نصب نشدن فتوشاپ بر اساس نسخههای مختلف آن پرداخته و راهحل مختص هر مشکل را ارائه دادیم. اکنون با بکارگیری هر یک از روشهای مطرحشده میتوانید مشکلات احتمالی خود را در حین نصب این نرمافزار رفع کنید. شما چه تجربهای در هنگام نصب فتوشاپ داشتهاید؟ آیا با مشکلات مشابه آن چه در این مقاله مطرح شد، روبهرو بودهاید؟ تجربیات و پیشنهادات خود را با ما در میان بگذارید.
در پایان، برای کسب اطلاعات بیشتر در رابطه با سایر نکات کلیدی کار با فتوشاپ، میتوانید به مقالاتی مانند تغییر رنگ عکس در فتوشاپ و سایر مقالات ارائهشده در این زمینه، در بخش تکنولوژی انگیزه مراجعه کنید.

