در این نوشته قصد داریم نصب ویندوز ۷ را به شما آموزش دهیم. ویندوز ۷ را شاید بتوان محبوبترین نسخه از سیستم عامل ویندوز تلقی کرد. همانطور که از نام این سیستم عامل نیز مشخص است هفتمین سیستم عامل از خانواده مایکروسافت ویندوز به شمار میرود که در تاریخ ۲۲ اکتبر سال ۲۰۰۹ به صورت نسخهای پایدار به به بازار عرضه گشت. این ویندوز در واقع نسخه بهینهشده و ارتقاءیافته نسخه ویندوز ویستا (Vista) میباشد.
آموزش تصویری نصب ویندوز ۷
پیش از اقدام به نصب هر نرمافزار یا سیستم عامل ابتدا باید از حداقل سختافزار موردنیاز آن نرمافزار جهت اجرا اطلاع داشته باشیم.

طبق اطلاعات موجود بر روی وبسایت مایکروسافت، حداقل سختافزار موردنیاز برای اجرای ویندوز ۷ به شرح زیر است:
- حداقل پردازنده: ۱ گیگاهرتز (GHz)
- رم (یا حافظه اصلی): ۱ گیگابایت (نسخه ۳۲ بیت) و ۲ گیگابایت (نسخه ۶۴ بیت)
- فضای آزاد هارد دیسک: ۱۶ گیگابایت (نسخه ۳۲ بیت) و ۲۰ گیگابایت (نسخه ۶۴ بیت)
- کارت گرافیک: Microsoft DirectX 9 graphics device with WDDM 1.0 driver
پس از اینکه دیسک نصب ویندوز را درون درایو سیستم یا لپتاپ خود قرار میدهید، باید از تنظیمات مناسب بوت دستگاه مطمئن شویم. در صورتی که تنظیمات بوت از روی رسانه مورد نظر ما (حافظه فلش یا سی دی-DVD) هنگام بالا آمدن سیستم صفحه سیاه رنگی نمایش داده میشود که نوشته شده برای Boot شدن سیستم از طریق CD و یا DVD یک کلید از صفحه کلید را فشار دهید تا وارد مرحله نصب ویندوز شوید. در غیر اینصورت اگر سیستم روشن است، آن را باید ریستارت کنیم و قبل از شنیدن صدای بیپ و نمایش مشخصات BIOS کلید Delete را از روی صفحه کلید (کیبورد) چند مرتبه فشار دهیم تا وارد صفحه تنظیمات بایوس (BIOS) شویم.
در صفحه بعد بر روی دکمه Install now کلیک کنید.
در تصویر زیر یک نمونه از صفحه تنظیمات بایوس (BIOS) را مشاهده میکنیم.
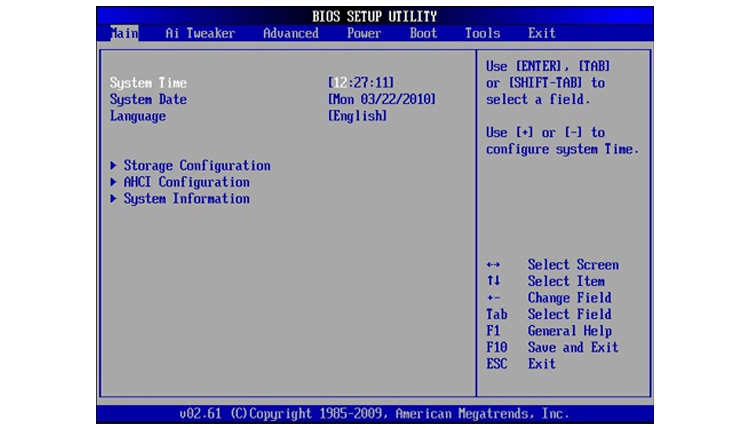
در صفحه تنظیمات بایوس (BIOS) از روی سربرگ (تب) گزینه Boot را انتخاب کنید، سپس همانطور که در تصویر نشان داده شده است، گزینه Boot Device Priority را انتخاب نمایید و دکمه Enter را کلیک کنید.
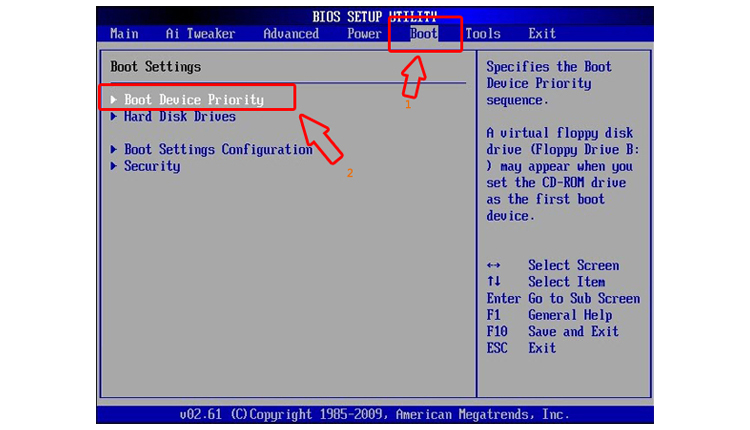
در صفحه بعدی گزینه ۱st Boot Device را به رسانه مورد نظری که فایل نصب ویندوز روی آن قرار دارد (در اینجا درایو CD/DVD سیستم) تغییر میدهیم.
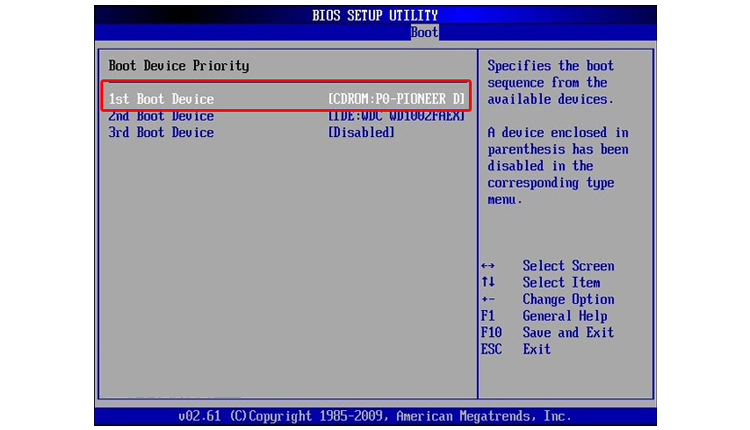
گزینه موردنظر ما بستگی به رسانهای دارد که ویندوز روی آن موجود است و قصد داریم از طریق آن فرآیند نصب را انجام دهیم. رسانه میتواند دیسک درایو (درایو سی دی) یا حافظه فلش USB باشد.
برای نصب از طریق حافظه فلش USB باید مادربرد شما از این قابلیت پشتیبانی کند. همچنین باید حافظه فلش را پیش از ریستارت به دستگاه متصل کرده باشید.
اکنون باید جهت ادامه، تنظیمات بایوس (BIOS) را با فشردن کلید F10 ذخیره و سپس بسته به نوع بایوس YES یا OK را انتخاب کنیم و دکمه اینتر را فشار دهیم.
پس از ریستارت مجدد با صفحهای مشابه تصویر زیر روبرو خواهیم شد که در اینصورت باید یکی از کلیدهای Space یا Enter را فشار دهیم.

در این بخش مدت زمان کوتاهی باید منتظر باشیم تا فایلهای ابتدایی نصب از روی دیسک بارگزاری شوند.
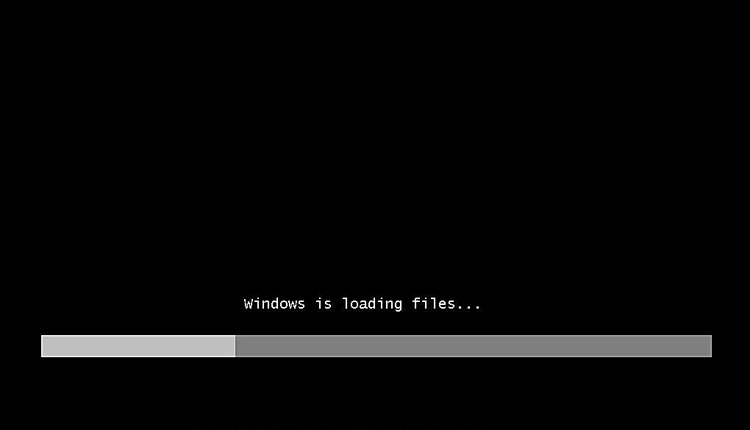
پس از تکمیل بارگزاری با صفحه زیر روبرو خواهم شد.
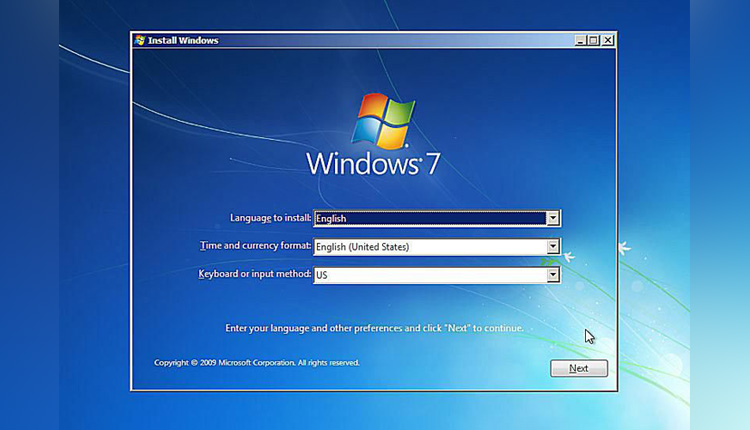
در این صفحه گزینه های Language to Install، زبان نصب ویندوز، Time and Currency Format، زمان و فرمت ویندوز و Keyboard or Input Method، زبان کیبورد را تایید میکند. پس از انتخاب موارد مناسب در این صفحه برای ادامه نصب بر روی Next کلیک کنید.
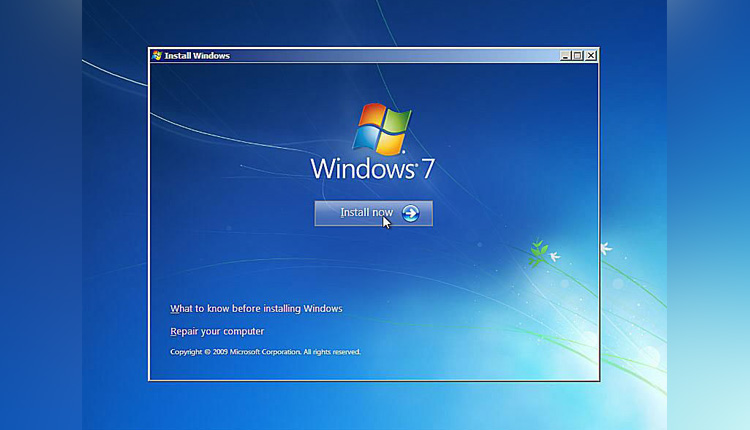
در این صفحه نیز جهت ادامه دکمه Install now را انتخاب میکنیم.
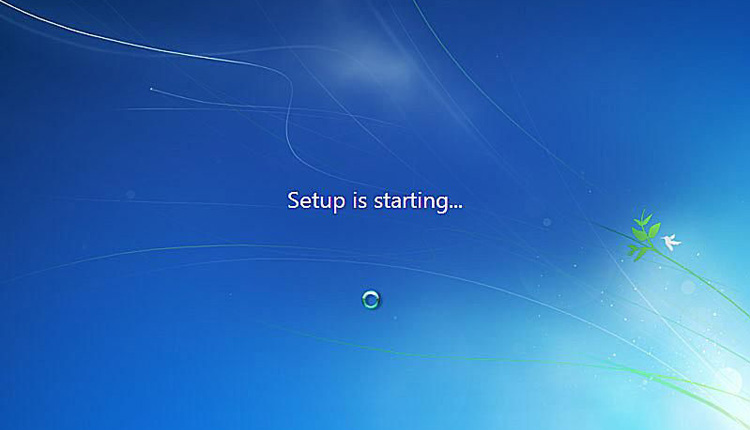
در صفحه بعدی کمی منتظر بمانید تا مراحل بعدی نصب آغاز شود.
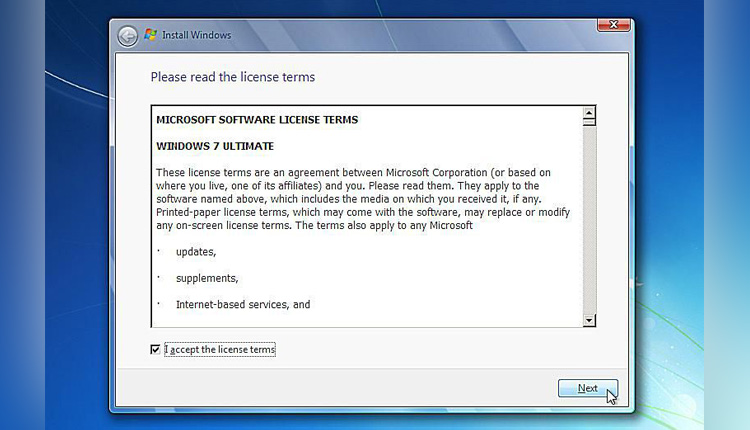
در بخش بعدی نخست میبایست شرایط استفاده از سیستم عامل ویندوز را با تیک زدن گزینه “I Accept The License Terms” بپذیرید و سپس بر روی Next کلیک کنید.
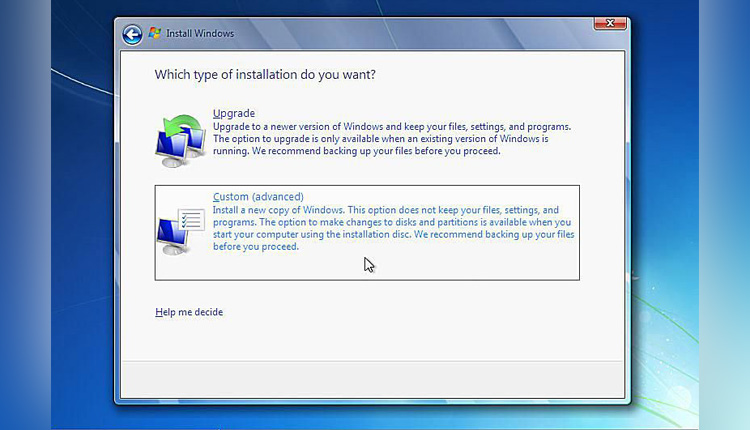
در این قسمت شما میبایست یکی از گزینههای زیر را جهت ادامه فرآیند نصب انتخاب کنید.
Upgrade: با انتخاب این گزینه ویندوز شما بدون حذف برنامههای نصب شده و فایلهای موجود بر روی پارتیشن سیستم عامل تنها به نسخه جدید بروزرسانی میشود.
– این گزینه برای زمانی مناسب است که ویندوز قبلی شما نسخه قدیمیتر از ویندوزی است که قصد نصب کردن آن را دارید.
Custom: با انتخاب این گزینه تمامی اطلاعات موجود بر روی پارتیشنی که سیستم عامل بر روی آن نصب شده بود از بین خواهند رفت و یک ویندوز جدید و تازه بر روی سیستم شما نصب میشود.
– این گزینه زمانی مناسب است که شما میخواهید از یک ویندوز نسل قبل مثل ویندوز XP ،Vista به ویندوز ۷ مهاجرت کنید.
با انتخاب این گزینه توانایی ساخت، حذف و ویرایش پارتیشن را دارید.

در این قسمت پارتیشن موردنظر خود را برای نصب ویندوز ۷ مشخص کنید. (به منظور نمایش گزینه های بیشتر برای ایجاد، حذف و ویرایش پارتیشنها گزینه Drive options advanced را انتخاب میکنیم.)
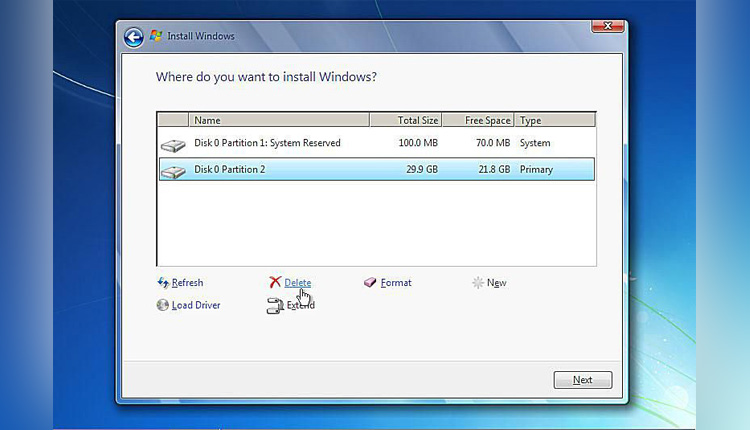
در این قسمت توانایی ساخت یک پارتیشن جدید (New)، حذف (Delete) یک پارتیشن و یا تغییر حجم (Extend) یک پارتیشن را دارید. پس از ساخت و ویرایش پارتیشن های خود، پارتیشن موردنظر برای نصب ویندوز را انتخاب کرده و برای شروع نصب ویندوز بر روی Next کلیک کنید.
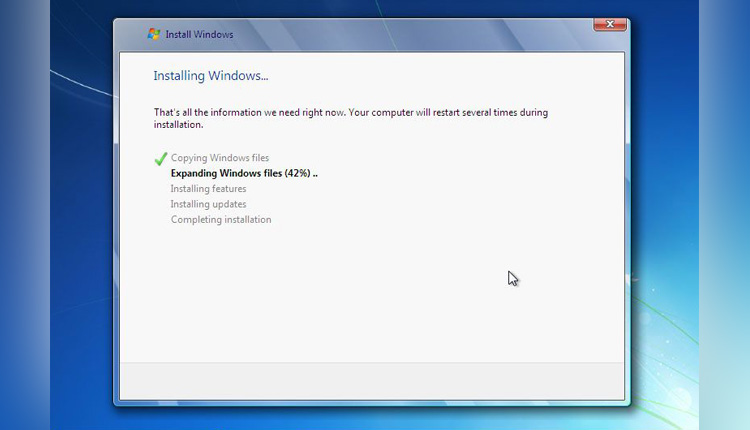
در این مرحله مدت زمانی صبر میکنیم تا فایلها برای نصب کپی و آماده شوند.
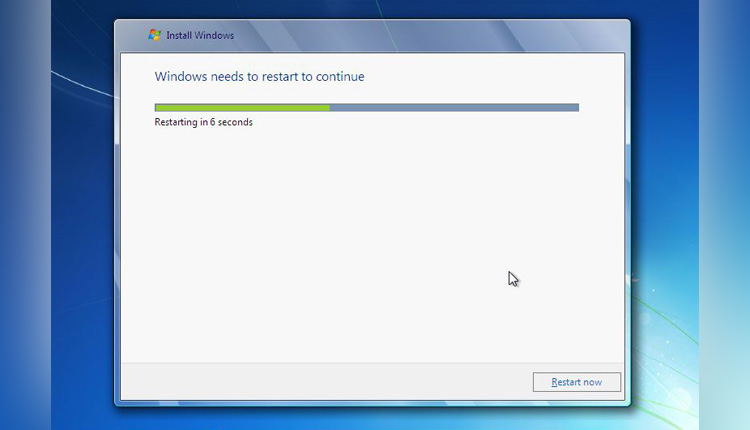
پس از اینکه مراحل نصب به پایان برسد، سیستم یکبار Restart میشود.
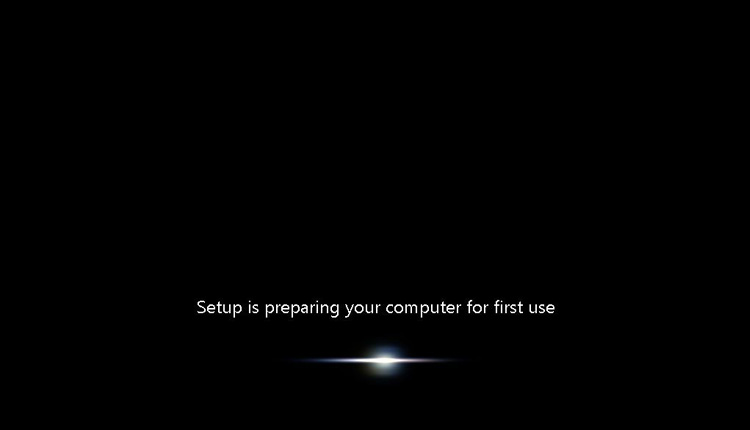
پس از ریستارت و بارگزاری سیستم عامل با تنظیم و وارد کردن موارد مختصری میتوانیم به میزکار ویندوز دسترسی یابیم.
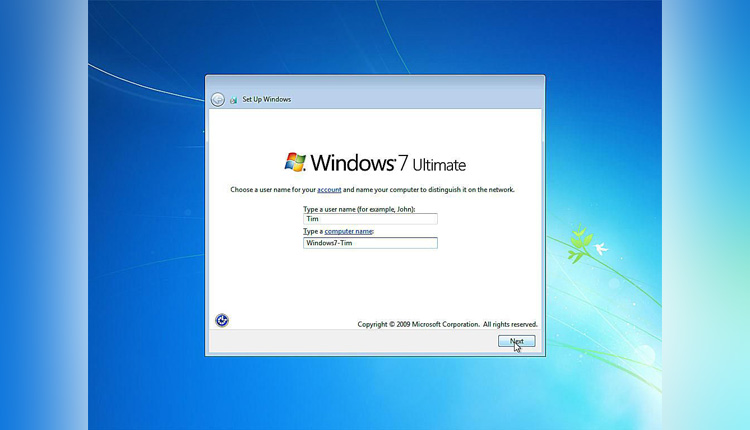
پس از بارگزاری ویندوز نخستین صفحه از شما میخواهد تا نام کاربری و نام رایانه را وارد کنید.
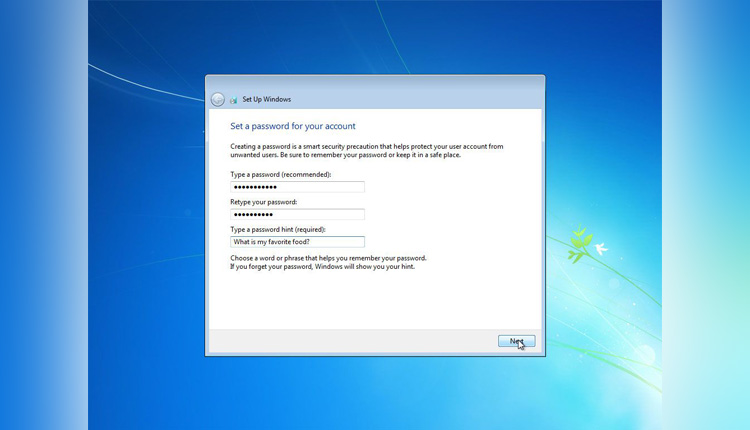
در صفحه بعدی میبایست گذرواژه و متنی برای یادآوری آن به شما در زمانهایی که گذرواژهتان را فراموش میکنید وارد نمایید.
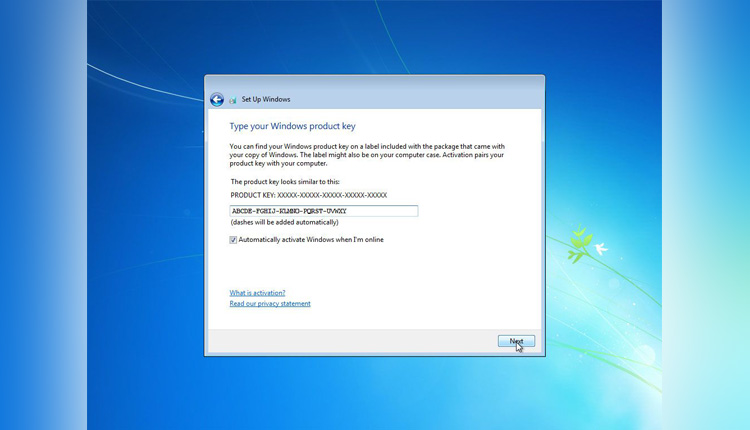
در صفحه بعدی Product Key را باید وارد نمایید که معمولا بر روی جعبه DVD ویندوز و یا برای نسخههای دانلودی در صفحه دانلود موجود میباشد. پس از وارد کردن Product Key دکمه Next را فشار دهید.
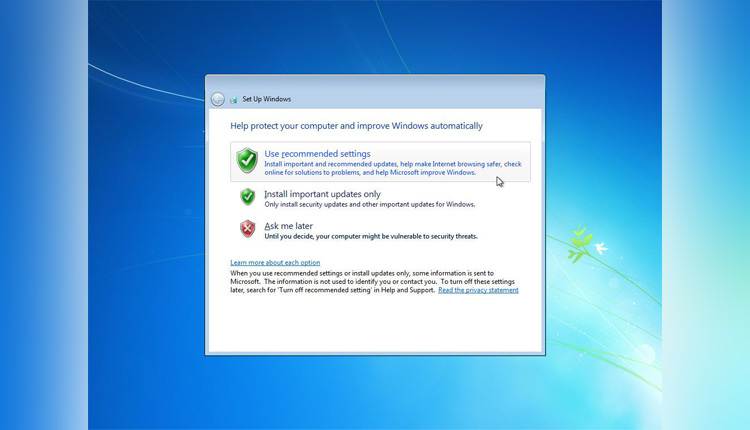
در صفحه بعد نیز میبایست نحوه رفتار ویندوز در مواقعی که بروزرسانی برای نصب یافت میشود را تعیین کنید که پیشنهاد مایکروسافت در اینجا گزینه Use recommended settings البته در صورتی که مطمئن نیستید میتوانید گزینه Ask me later را انتخاب کنید تا در آینده از شما در این مورد سوال شود.
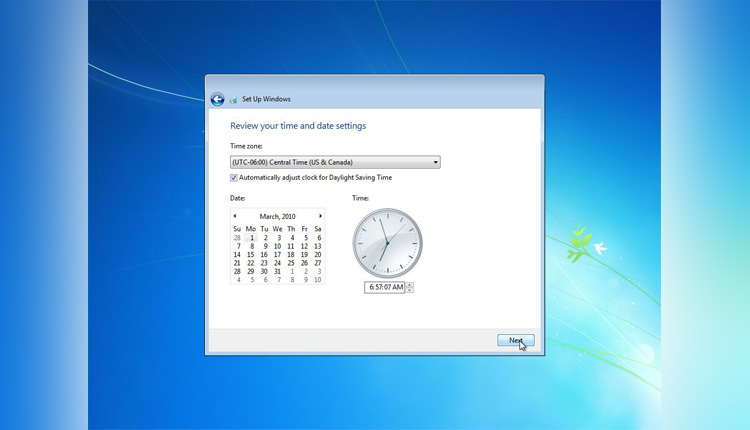
در صفحه بعدی باید ساعت، تاریخ و موقعیت مکانی خود را مشخص کنید سپس بر روی Next کلیک کنید.
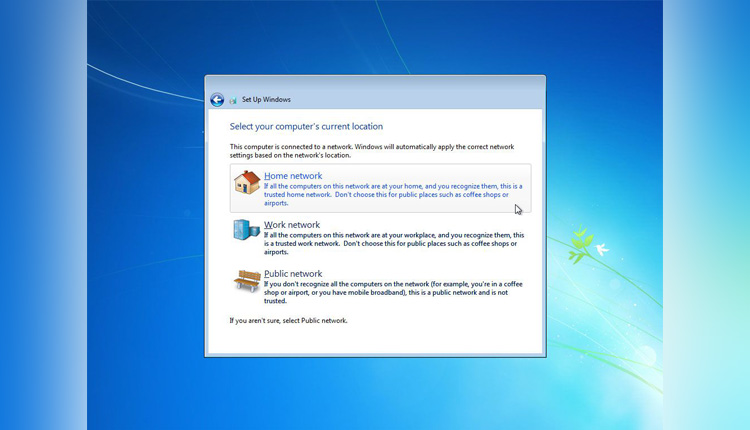
در بخش پایانی نیز از شما سوال میشود که به چه شبکه ای (از سه نوع خانگی، محل کار و شبکه عمومی) متصل هستید تا سیاستهای امنیتی متناسب با آن شبکه بر روی ویندوز پیادهسازی گردد.

اکنون ویندوز ۷ شما نصب شده است و میتوانید به کار با آن و نصب برنامههای کاربردی خود بپردازید.
نصب ویندوز ۷ از روی حافظه فلش
نصب ویندوز ۷ از روی حافظه فلش مشابه روش نصب از روی سی دی است تنها با این تفاوت که پیش از وارد شدن به مراحل بوت و نصب باید یک نسخه از ویندوز ۷ با قابلیت بوت شدن (Bootable) را روی حافظه فلش خود کپی کنیم.
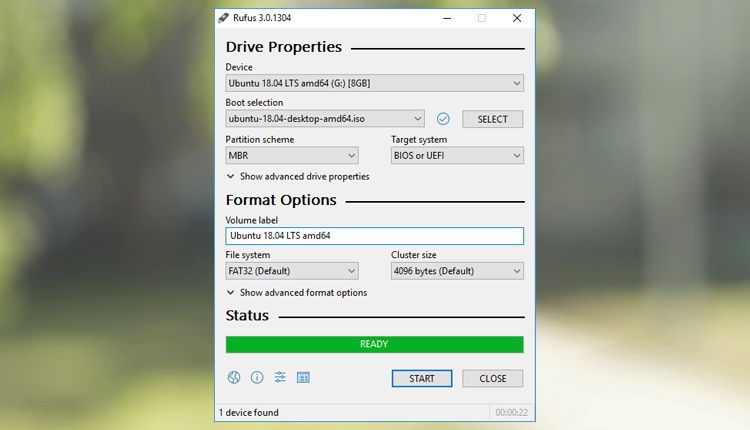
برای ساخت یک فلش Bootable به برنامه Rufus و یک نسخه از سیستم عامل ویندوز نیاز داریم.
برنامه Rufus ابزاری است که به فرمت کردن و ایجاد فلش درایوهای USB کمک میکند. از قابلیتهای این نرمافزار میتوان به موارد زیر اشاره داشت:
- ایجاد درایوهای USB قابل بوت برای نصب سیستم عاملها از طریق فایل ISO آنها
- عدم امکان کار روی سیستمی که سیستم عامل نصب شده است
- امکان تغییر یا حذف بایوس یا هر سختافزار دیگر
- با وجود حجم کم این برنامه شرایط موردنیاز شما در این زمینهها را فرآهم میکند.
برای ساخت فلش Bootable ویندوز ۷ در برنامه Rufus از بخش Device، فلش مورد نظر خود را انتخاب کنید.
در بخش Boot selection فایل ISO سیستم عامل ویندوز ۷ را انتخاب میکنیم.
در نهایت روی دکمه Start به منظور ایجاد یک فلش Bootable کلیک میکنیم و منتظر میمانیم تا فرآیند تکمیل شود.
لازم به ذکر است که کار با این نرم افزار ساده بوده و هنگام کار با پیچیدگی خاصی مواجه نخواهید بود.
ویندوز شما تمام قابلیتهای سیستم عاملهای قبلی را به علاوهی محیط گرافیکی جدید داراست.
سخن آخر
تبریک میگوییم! شما اکنون چگونگی نصب و راه اندازی ویندور ۷ را از روی فلش و سی دی فرا گرفتهاید. آیا توضیحات و مراحل آموزش نصب کردن ویندوز ۷ برای شما آسان بود؟ در صورتی که سوالی برایتان پیش آمد یا پیشنهاد و انتقادی نسبت به این نوشته دارید میتوانید از طریق بخش پیام بگذارید ما را در جریان نظر خود قرار دهید.

